今回はWindowsで日本語入力の切り替えを効率化する方法の紹介です。
Windowsのデフォルトの設定では、英数入力と日本語入力の切り替えは半角/全角キーによるトグル操作(※)となっています。通常はこのデフォルト設定のままでもさしたる問題はありません。私自信もWindowsだけを使っていたときはそう思っていました。
※トグル:一つの操作(この場合はキー)で2つの状態を交互に切り替えること

ところが、M1 MacBook AirをきっかけにWindowsとMacの両刀使いとなり、Macのキーボードを触った途端、Macの日本語入力切り替え方法が最高すぎる!となってしまいました。
そのMacの日本語入力切り替えの挙動は、【英数】を押したら英数モード、【かな】を押したら日本語モードというものです。
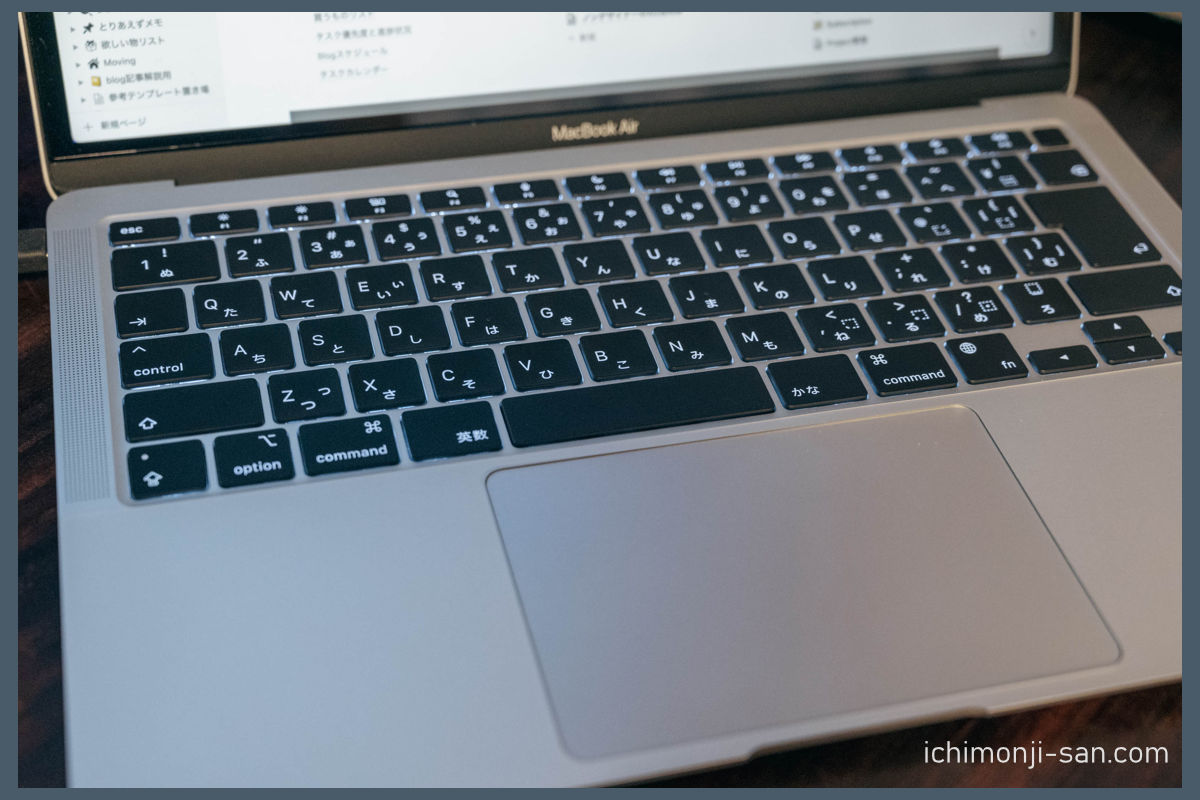
Macのキーボードの日本語入力切り替えが優れている理由
- 半角/全角のトグルと違って、【英数】を押したら必ず英数、【かな】を押したら必ず日本語となるので、今どっちのモードだっけ?にならない
- 対象のキーはスペースキーの両隣にある=両手の親指の初期位置付近なので、文章入力の手を止めることなく最小限の指の移動でキーを押せて、かつ押し間違いリスクも低い
たったこれだけですが、入力モードの切替という頻度の高い動作であるが故にこの2点の影響はかなり大きいです。
というわけで、WindowsでもMacと同じ日本語入力切り替えができないかを調べて、実際に可能なことが確認できましたので当記事でそのやり方を詳しく解説していきます。
Windowsの日本語入力については、MS-IMEまたはGoogle日本語入力を使用されている方がほとんどだと思いますので、それら2種における設定の仕方を解説します。
MS-IMEでの設定方法
それでは早速MS-IME(Microsoft IME)での設定方法から見ていきます。
まずはタスクトレイからMicrosoft IMEを選択(Google日本語入力等をインストールしている場合)
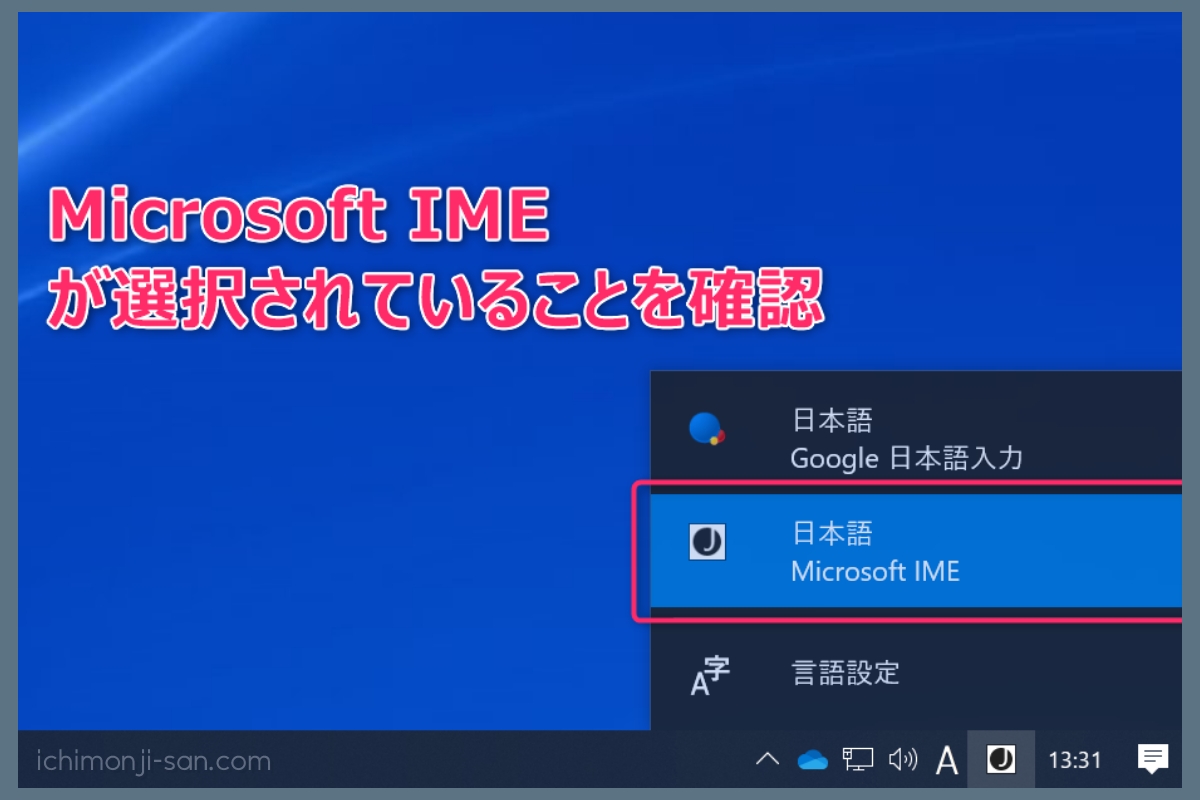
タスクトレイのA/あ を右クリックしてメニューを開き、設定をクリック
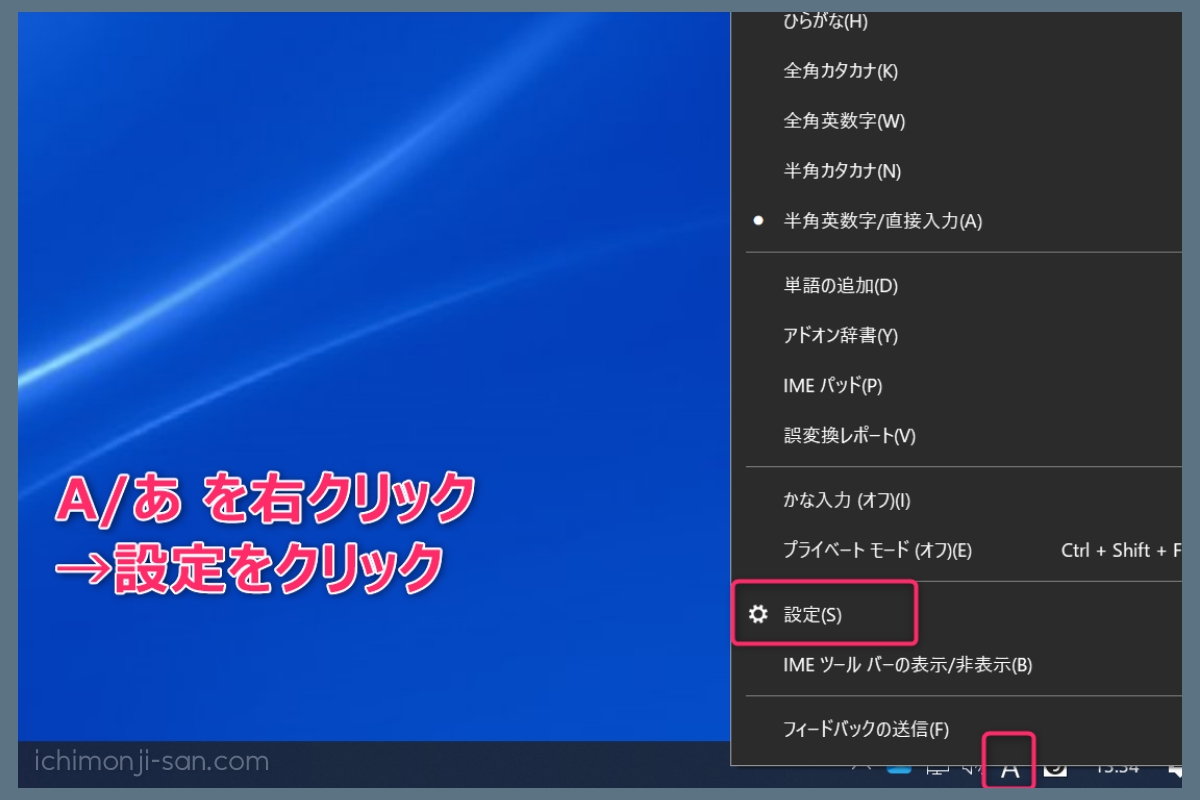
キーとタッチのカスタマイズをクリック
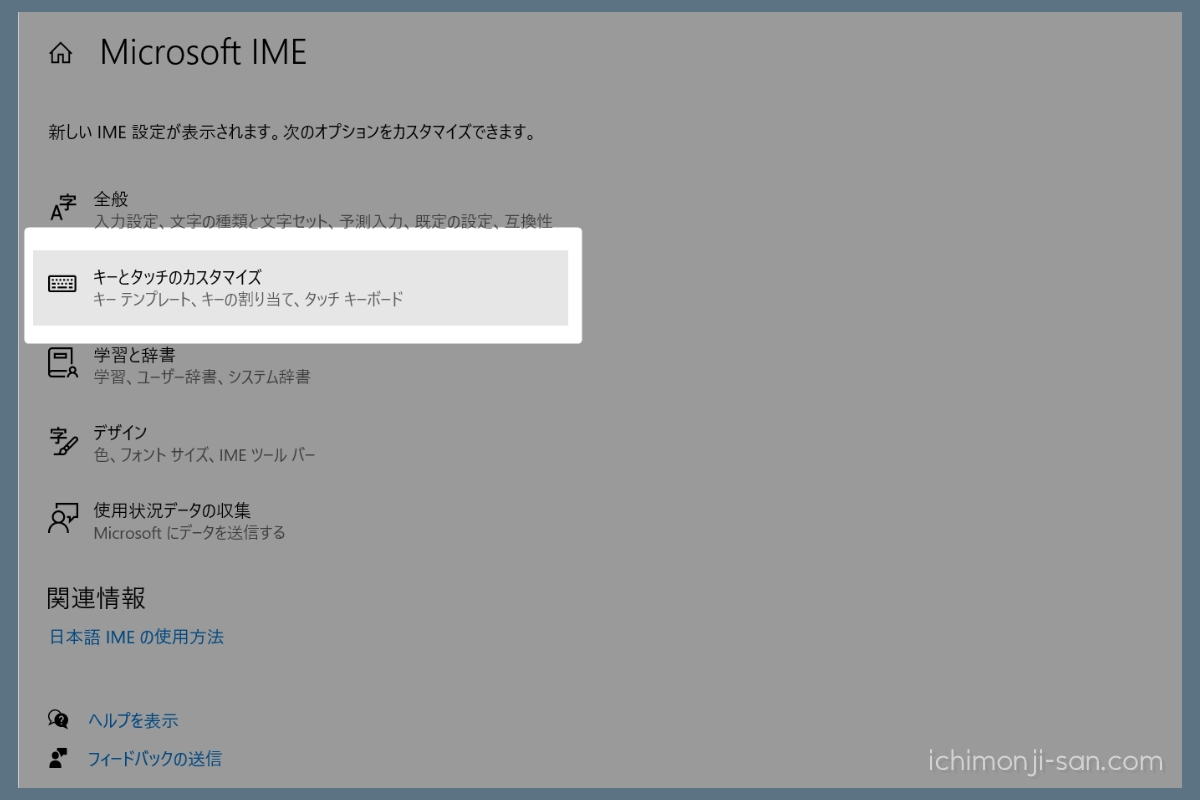
各キーに好みの機能を割り当てる をオンにすると表示されているキーへの機能割当が可能になるので、無変換キーにIMEオフ、変換キーにIMEオンを選択して割り当て
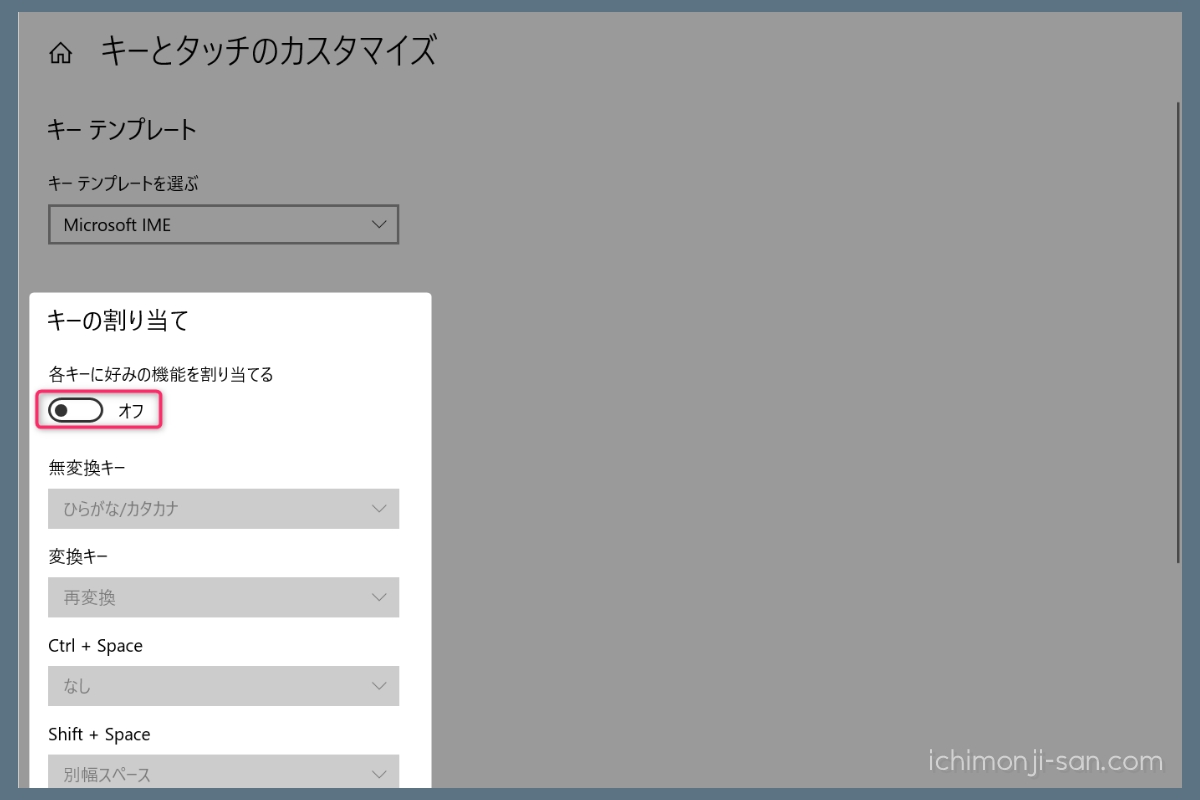
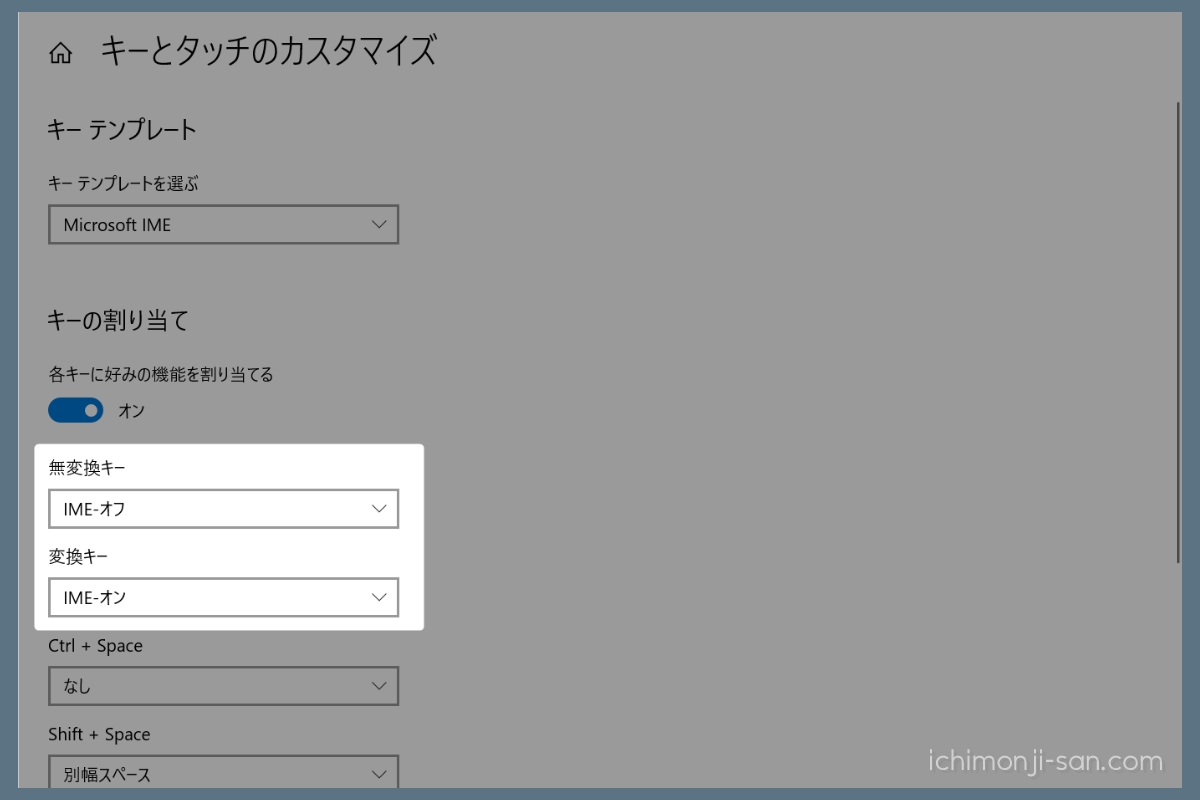
以上です。
MS-IMEについては、上記の通り非常にシンプルかつ簡単に設定変更可能です。
Windows11のMS-IMEもやり方は同じ
先日PCの中身のパーツを更新するついでにWindows11を入れてみましたので、ついでにWindows11での同設定について確認してみました。と言っても結果は上記のWindows10ということで超簡単でした。
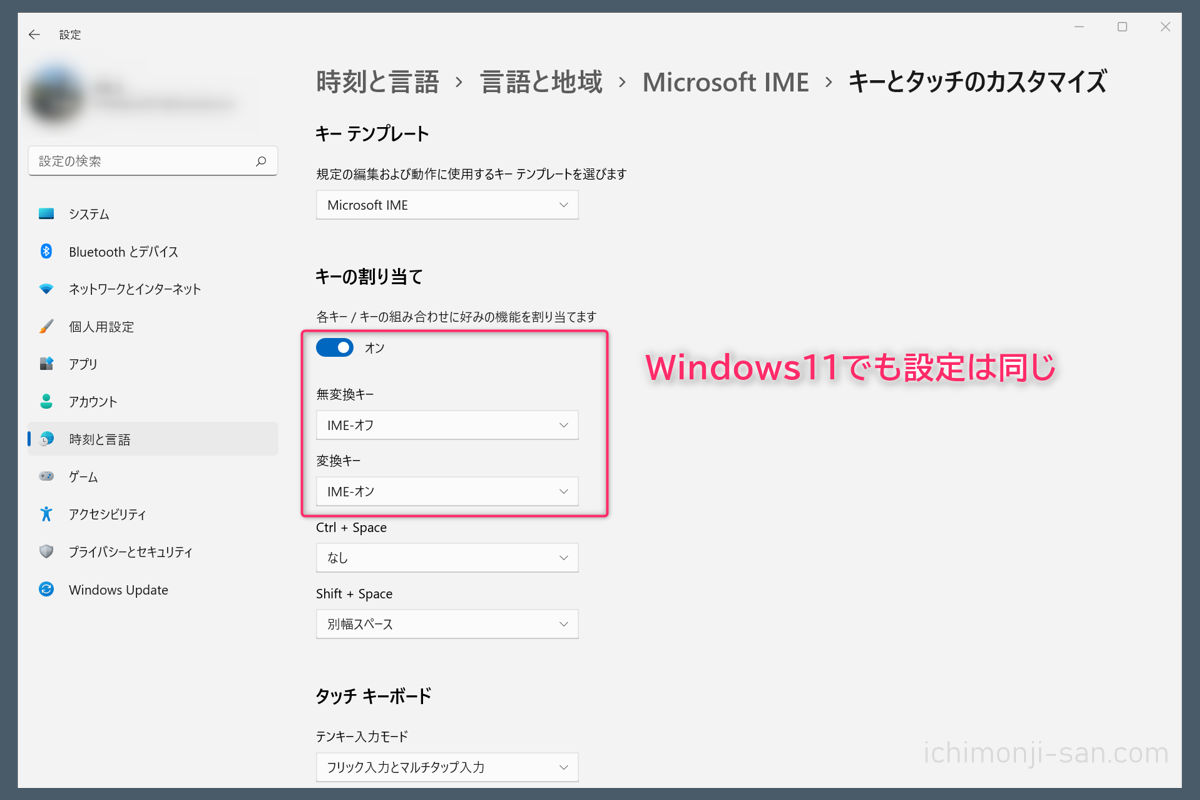
Google日本語入力での設定方法
次はGoogle日本語入力の場合の設定方法です。Google日本語入力の方がより細かく設定できますが、基本は同じです。
タスクトレイからGoogle日本語入力を選択
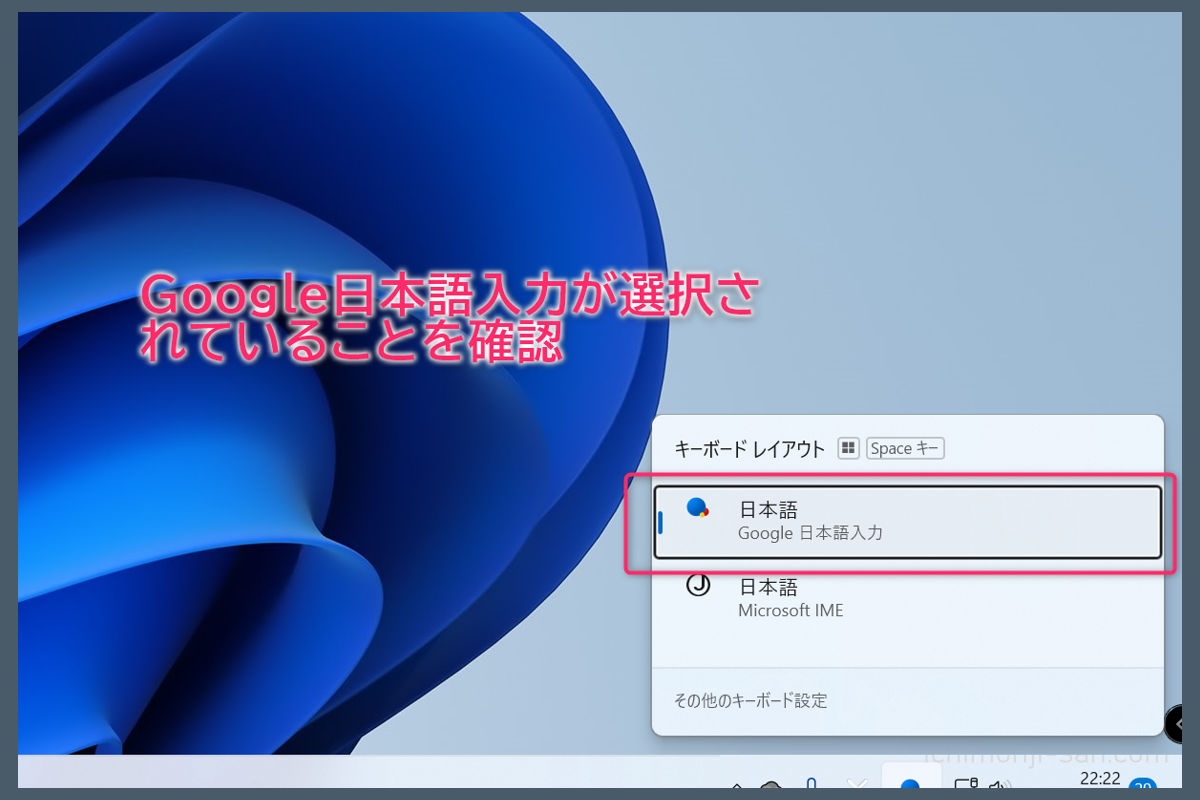
タスクトレイのあ/Aを右クリックしてメニューを開き、プロパティをクリック
一般タブ→キー設定からベースにしたいIMEを選択(デフォルトはMS-IME)し、右の編集ボタンをクリックして詳細なキー割り当ての設定画面へ進みます
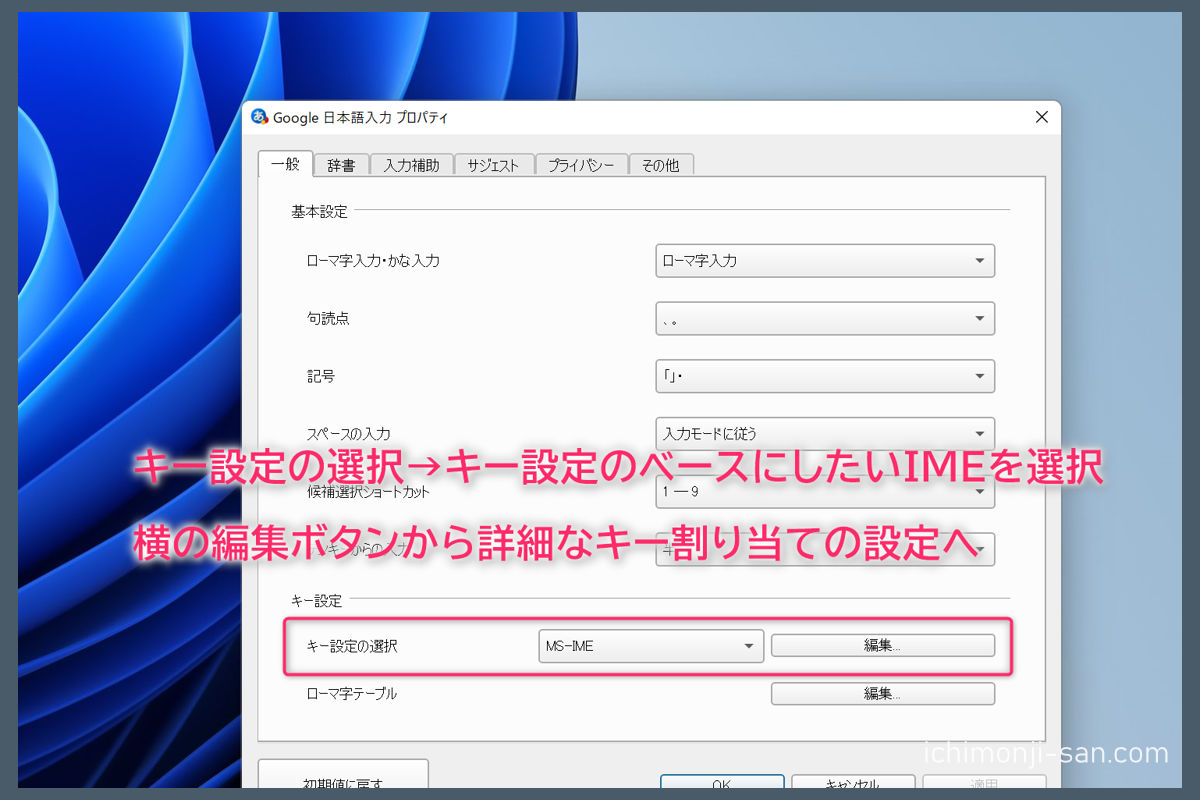
詳細設定画面で各キーの各モードにおける挙動を指定していきます。MS-IMEに比べると詳細に設定できる分、多少めんどくさいです。
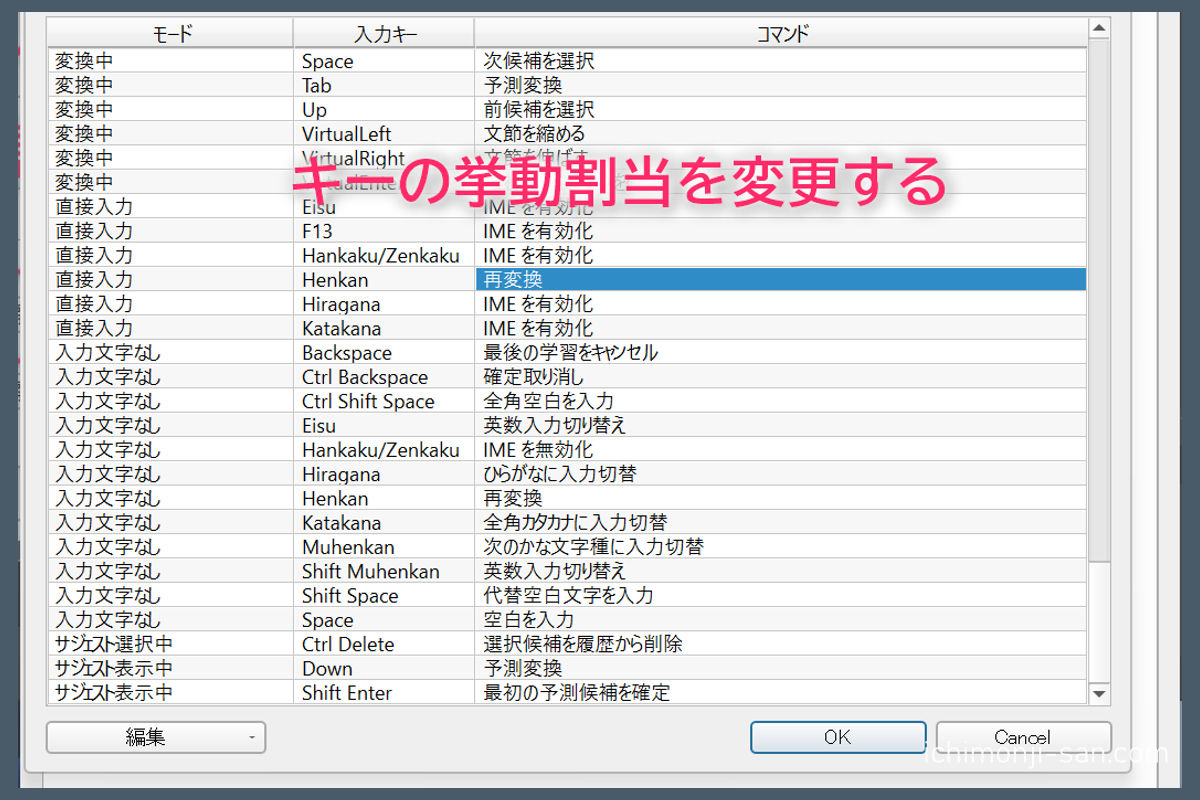
変更するモード、入力キーと変更内容は下記のとおりです。
- 直接入力 :Henkan → IMEを有効化(デフォは再変換)
- 変換前入力中:Muhenkan → IMEを無効化
- 変換前入力中:Henkan → IMEを有効化(デフォは変換)
- 変換中:Muhenkan → IMEを無効化(デフォはひらがなカタカナを切り替え)
- 変換中:Henkan → IMEを有効化(デフォは次の候補)
- 入力文字なし :Muhenkan → IMEを無効化(デフォは次のかな文字種に入力切替)
- 入力文字なし :Henkan → IMEを有効化(デフォは再変換)
- 直接入力:Hiragana → 再変換(デフォはIMEを有効化)
- 直接入力:Katakana → 再変換(デフォはIMEを有効化)
- 入力文字なし:Hiragana → 再変換(デフォはひらがなに入力切り替え)
- 入力文字なし:Katakana → 再変換(デフォは全角カタカナに入力切替)
また、Macの挙動とは少しだけ変わりますが、上記からさらに2箇所だけ変えて下記のように設定すると使う人によっては更に便利になるかもしれません。
- 直接入力 :Henkan → IMEを有効化(デフォは再変換)
- 変換前入力中:Muhenkan → IMEを無効化
- 変換前入力中:Henkan → IMEを有効化(デフォは変換)
- 変換中:Muhenkan → 半角英数に変換(デフォはひらがなカタカナを切り替え)
- 変換中:Henkan → ひらがなに変換(デフォは次の候補)
- 入力文字なし :Muhenkan → IMEを無効化(デフォは次のかな文字種に入力切替)
- 入力文字なし :Henkan → IMEを有効化(デフォは再変換)
- 直接入力:Hiragana → 再変換(デフォはIMEを有効化)
- 直接入力:Katakana → 再変換(デフォはIMEを有効化)
- 入力文字なし:Hiragana → 再変換(デフォはひらがなに入力切り替え)
- 入力文字なし:Katakana → 再変換(デフォは全角カタカナに入力切替)
まとめ
というわけで、Windowsでも効率的な日本語入力切り替えを行う方法の解説でした。特にMS-IMEでの設定は非常に簡単なので、MacユーザーでWindowsも使う必要があるという人はもちろん、ずっとWindows一筋でMacは触ったことがないという人も騙されたと思って是非一度お試しください!





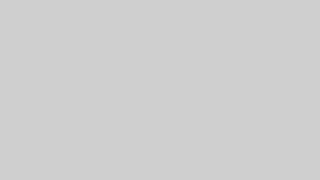


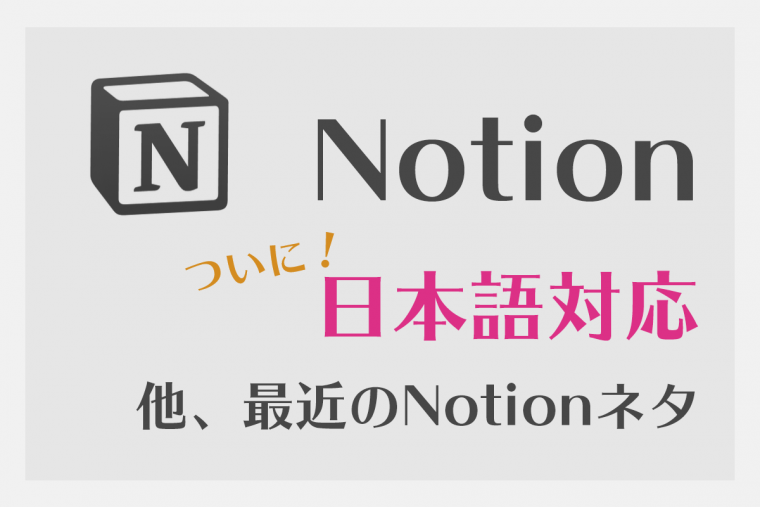
コメント