今回は、Notionで使いやすく、「続けられる」習慣トラッカーを作る方法を紹介します。
習慣トラッカーとは?
習慣トラッカーとは、習慣にしたいことを表に書き出し、それを日々トラッキング=追跡することで習慣化を助けるツール・手法です。
規則正しい生活を送りたい、ダイエットをしたい、目標達成のために毎日コツコツと努力を積み重ねたいetc.といった場合に、大いに役立ちます。
Notionで習慣トラッカーを作る理由、メリット
- 毎日使うものだからNotionで
- 作るのも記録をつけるのも振り返りもNotionなら簡単にできる
- Notionならスマホでもパソコンでもタブレットでも使える
習慣トラッカーは、その目的から当然毎日使うものです。なのでNotionでの運用と相性がよく、すでにNotionでタスク管理や読書管理等をしている人にとっては、Notion+習慣トラッカーの組み合わせはとても効率的です。
Notionで習慣トラッカーを作っておけば、いつでもすぐにトラッキング(記録と振り返り)ができます。このいつでもすぐにアクセスできることというのは重要です。なぜなら、そうでないと習慣トラッカーを見ること自体を継続する=習慣化が難しくなるからです。
また、これからNotionを使いこなしていきたいというNotion初心者の人にとっても、Notionの基本的な操作やデータベースの触り方に慣れるための題材としてうってつけです。
具体的には、この記事では以下のようなNotionの操作方法や便利なテクニックも解説します。
- データベースのフィルター機能を利用して、特定の文字列の入力を省略する小技
- チェックボックス型プロパティを元に達成率を表示する計算式
- Board View(カンバンビュー)を使ってカレンダーのような振り返り画面を作る方法
- Gallery View(ギャラリービュー)を使ってスマホや他ページでの表示に最適な見た目を作る方法(記事が長くなり過ぎたのでこれだけ次回に回します!)
Notion初心者の方やもっと使いこなしてみたいという方は、是非この記事を参考にしてみてください。
Notionで使いやすい習慣トラッカーを作る方法
ここからは実際にNotionを触りながら、使いやすい習慣トラッカーの作り方を紹介していきます。
完成形の確認
まずは、完成形を確認します。
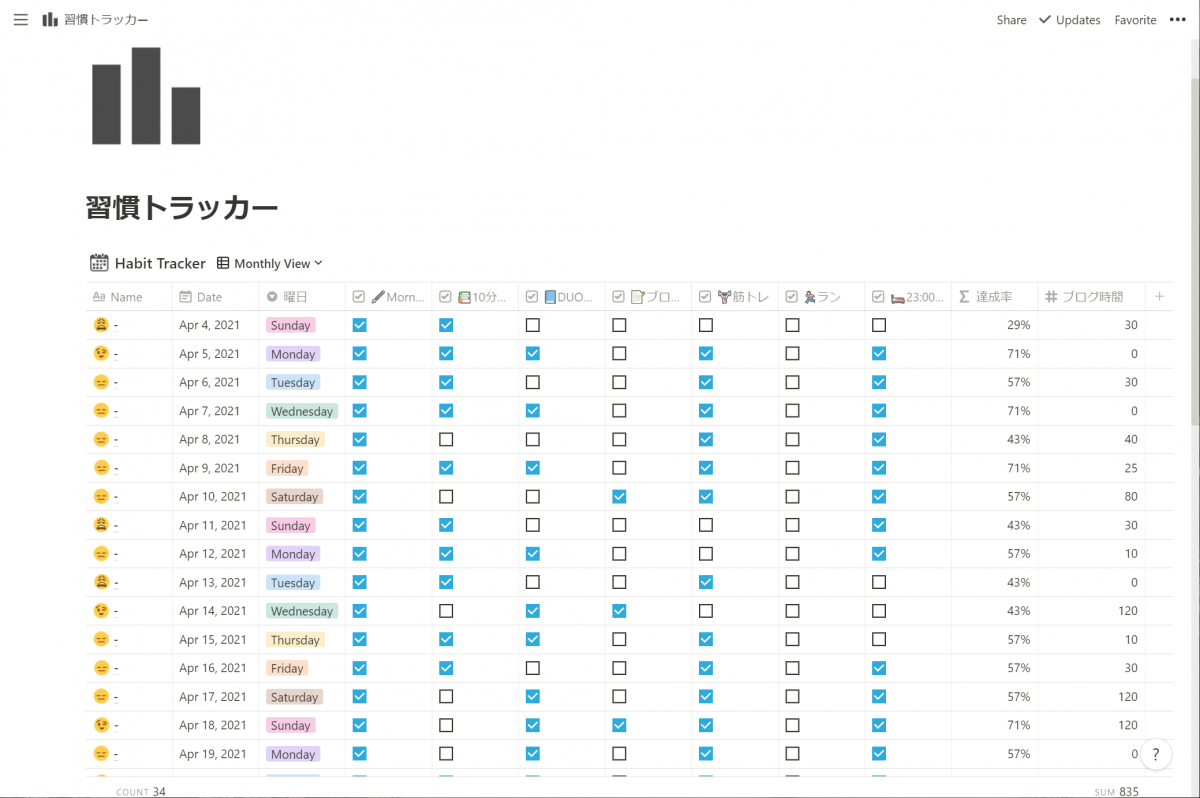
基本の形は上の画像のような表(テーブル)です。
- 1日を1行(=1レコード)として、縦方向に毎日積み上げていきます
- それぞれの習慣をチェックボックス型のプロパティとして列方向(=横方向)に並べます
- その日実施できた習慣にはチェックを入れていきます
- 計算式により1日ごとのチェックの数に応じた達成率が表示されます
プロパティは左から、タイトル列、日付、曜日、習慣1、習慣2、・・・、達成率(計算式)、その他です。その他の列は無くてもOKです。
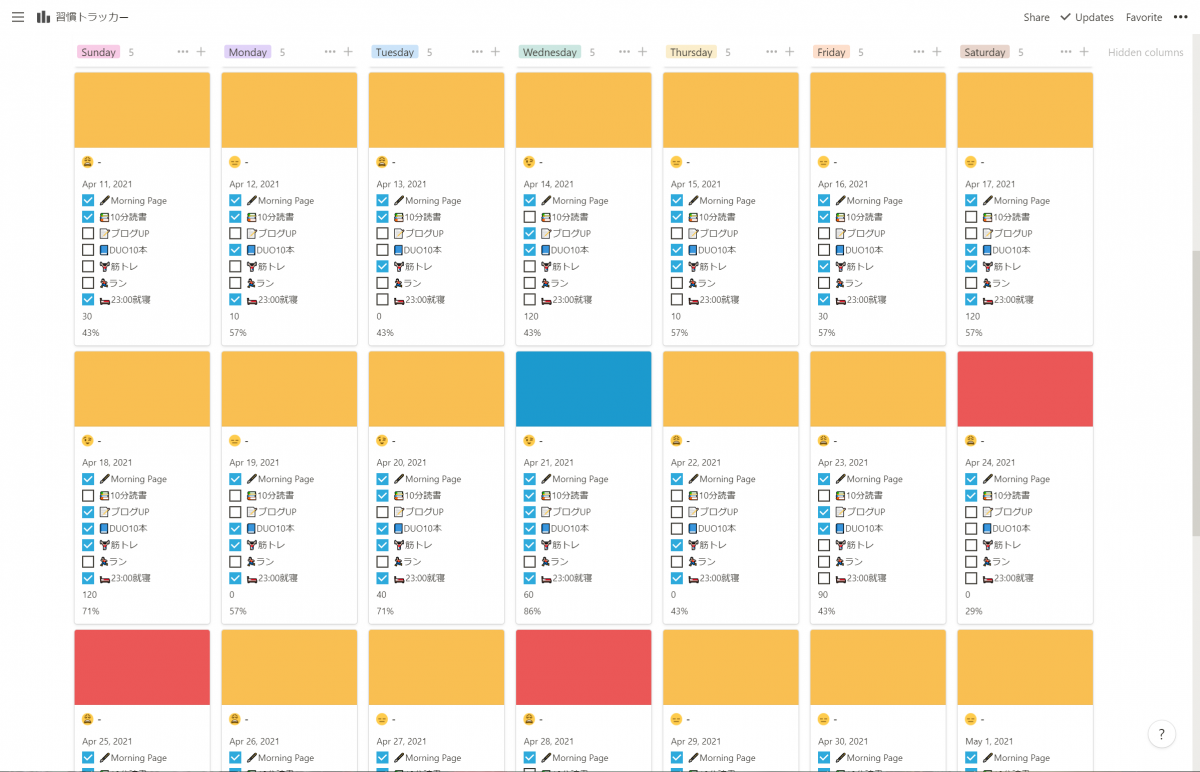
Notionらしく、ビュー(View)を追加して、達成状況が一目で把握できるようにします。
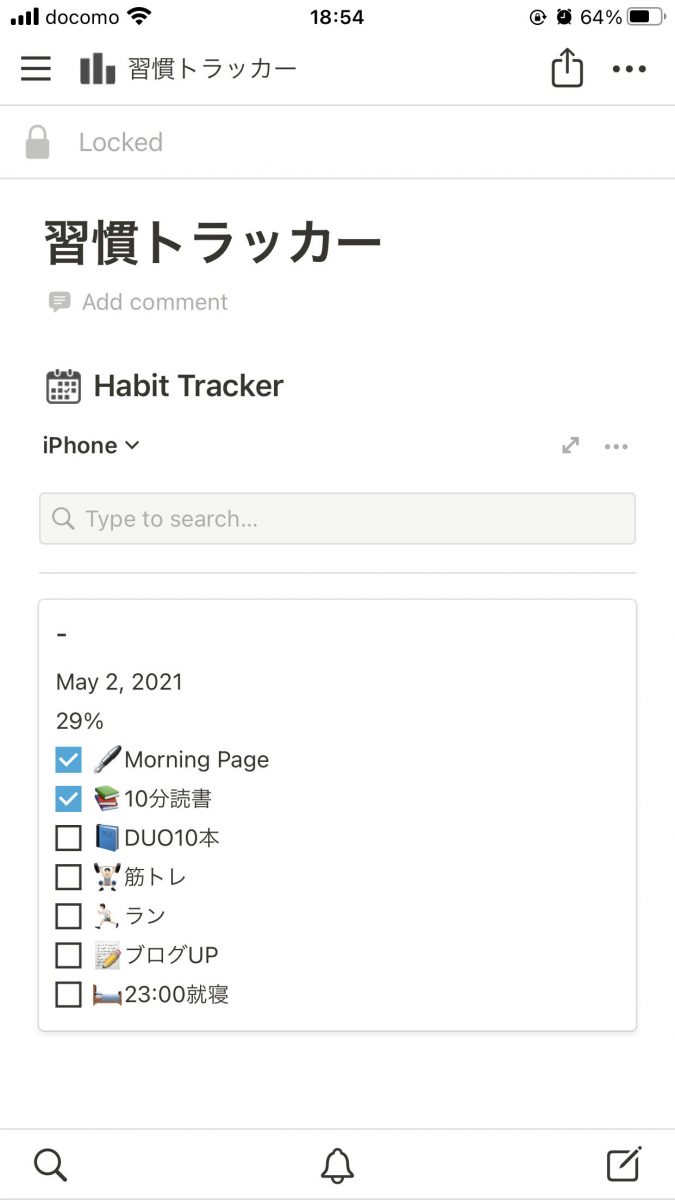
iPhoneなどのスマホでも使いやすいように、スマホ用のビューもつくります。(記事が長くなり過ぎたのでこれは次回に回します!)
それでは、上記のような習慣トラッカーの作り方をポイントを押さえながら解説していきます。
データベースをつくる
まずは、習慣トラッカーとして使用する新しいデータベースをつくります。
データベースを作成する場所(ページ)はどこでも大丈夫です。あとからいくらでも移動できます。
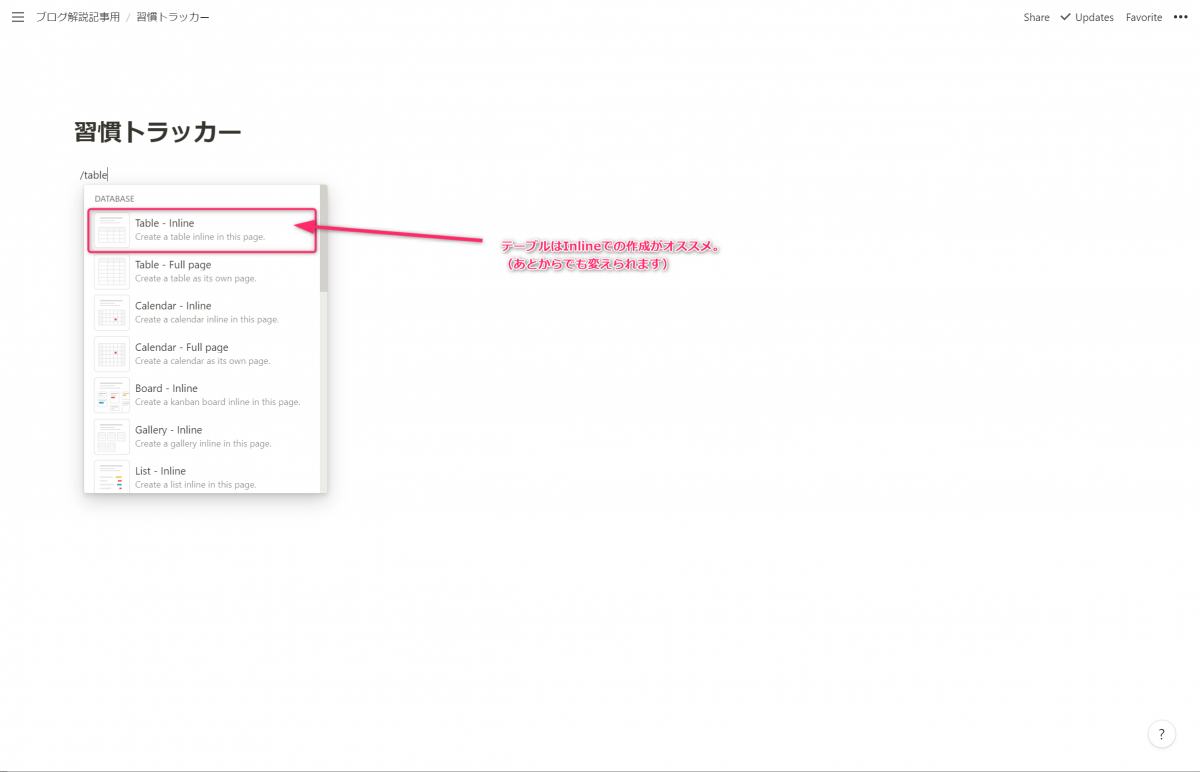
日付と曜日のプロパティを作成
テーブルを作成したら、ひとまずタイトル列(Name)はそのままにしておきます。タイトル列の右には初期状態でTagsという名のMulti-Selectプロパティが作成されていますので、これをDateプロパティに変えて日付のプロパティを作成します。
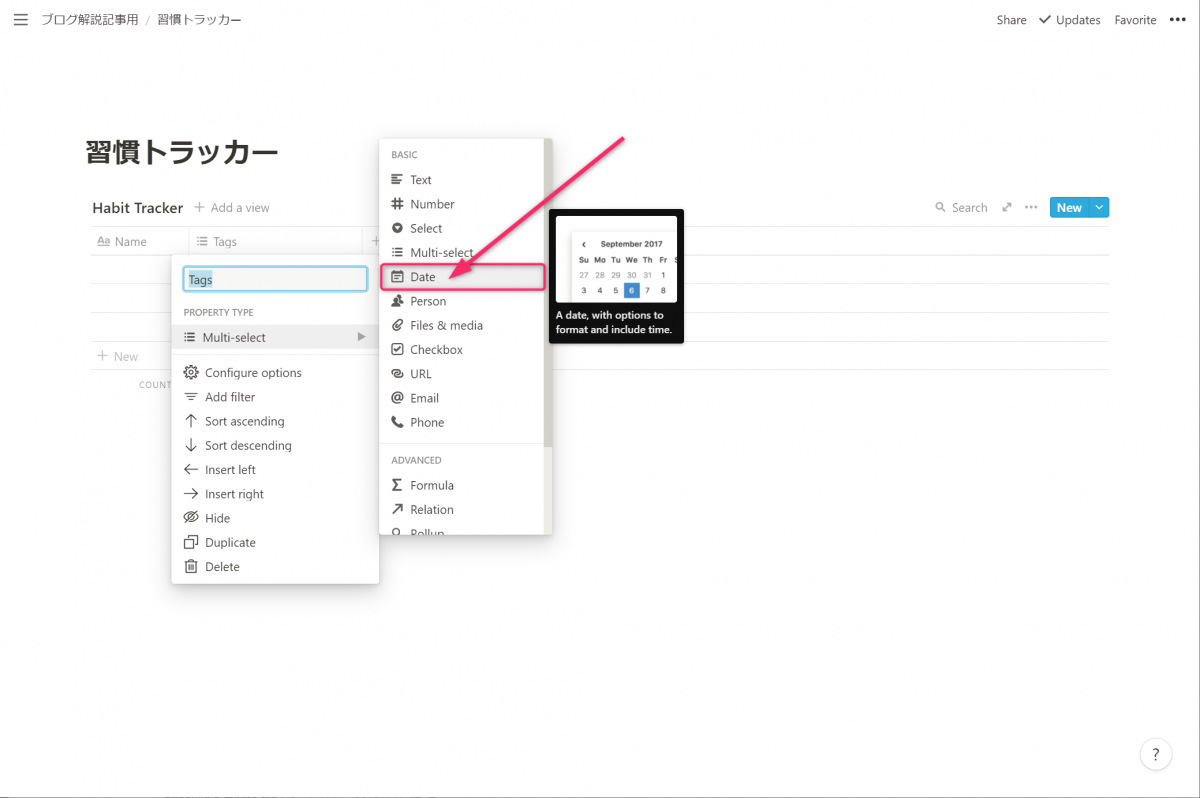
次に曜日のプロパティをSelectプロパティで作成します。このとき、最初からSelectにして、Sunday、Monday、…と1つずつ入力と作成(Create)を繰り返すのではなく、下記のGIFのようにテキストプロパティで全ての曜日を入力してからSelectプロパティに変更すると、一括で複数のタグを作成できて効率が良いです。
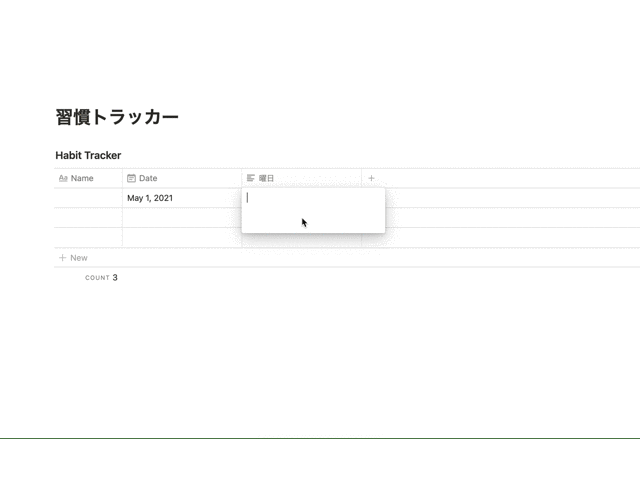
詳しくは、以下の記事もご覧ください。

習慣にしたい行動をプロパティとして追加
曜日まで作成したら、今度は習慣にしたい行動を1つずつチェックボックスプロパティとして追加していきます。登録する習慣は何でもアリです。自分が習慣として継続したいものを入力します。
習慣はいくつ登録してもいいのですが、実用性と一画面で一覧できるようにということを考えると6,7個くらいまでにしておくのがオススメです。
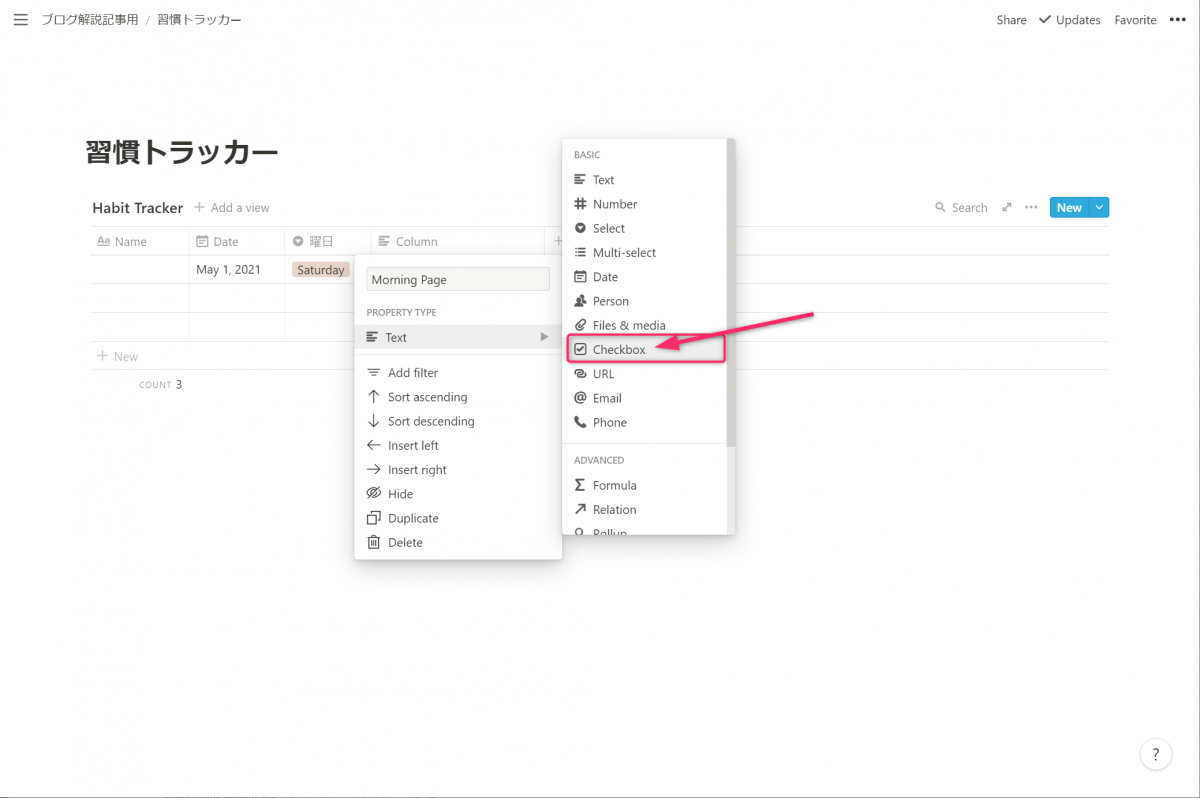
達成率を自動計算するプロパティを追加
すべての習慣を追加したら、1日ごとの達成率を計算するプロパティを作成します。プロパティの選択から、Formulaを選択すると計算式を入力することができるようになります。
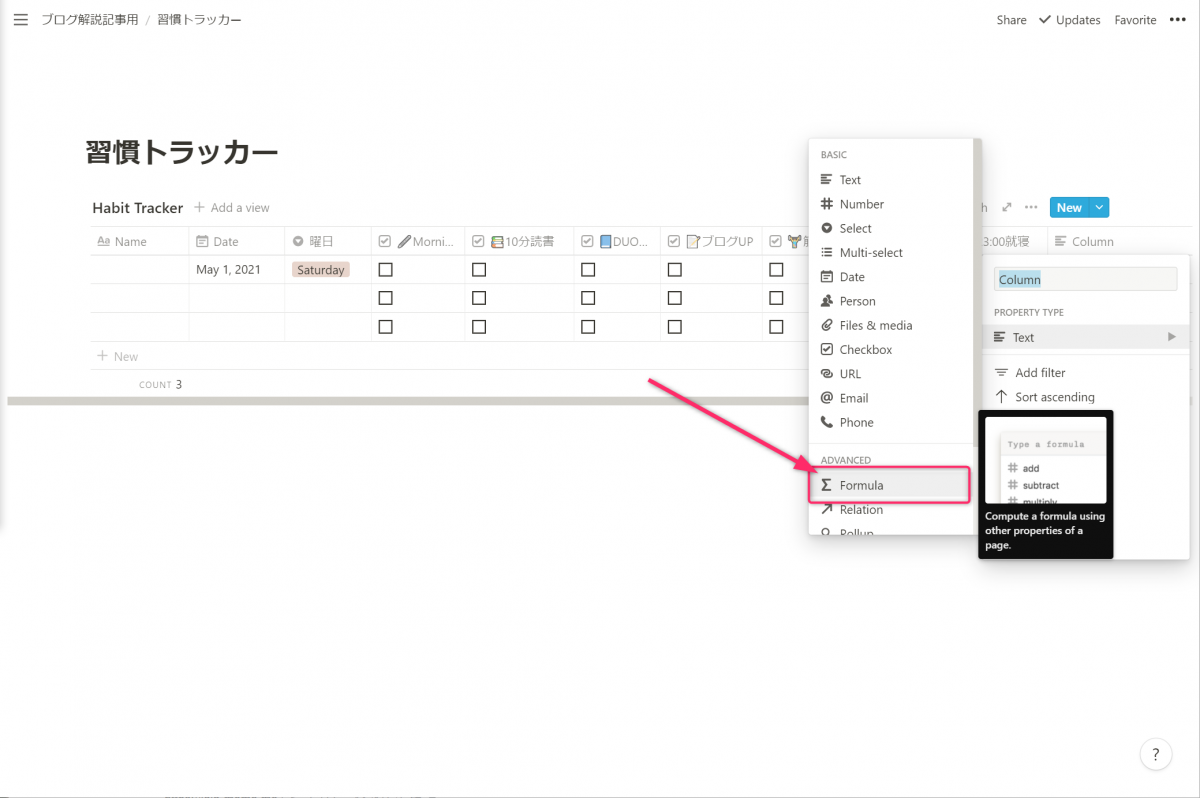
また、プロパティをFormulaやNumberにすると、セルにカーソルを合わせた際に「123」という表示がポップするようになります。この123をクリックすると、数値の表示形式を選択することができます。ここでは達成率なのでパーセント表示にしておきます。
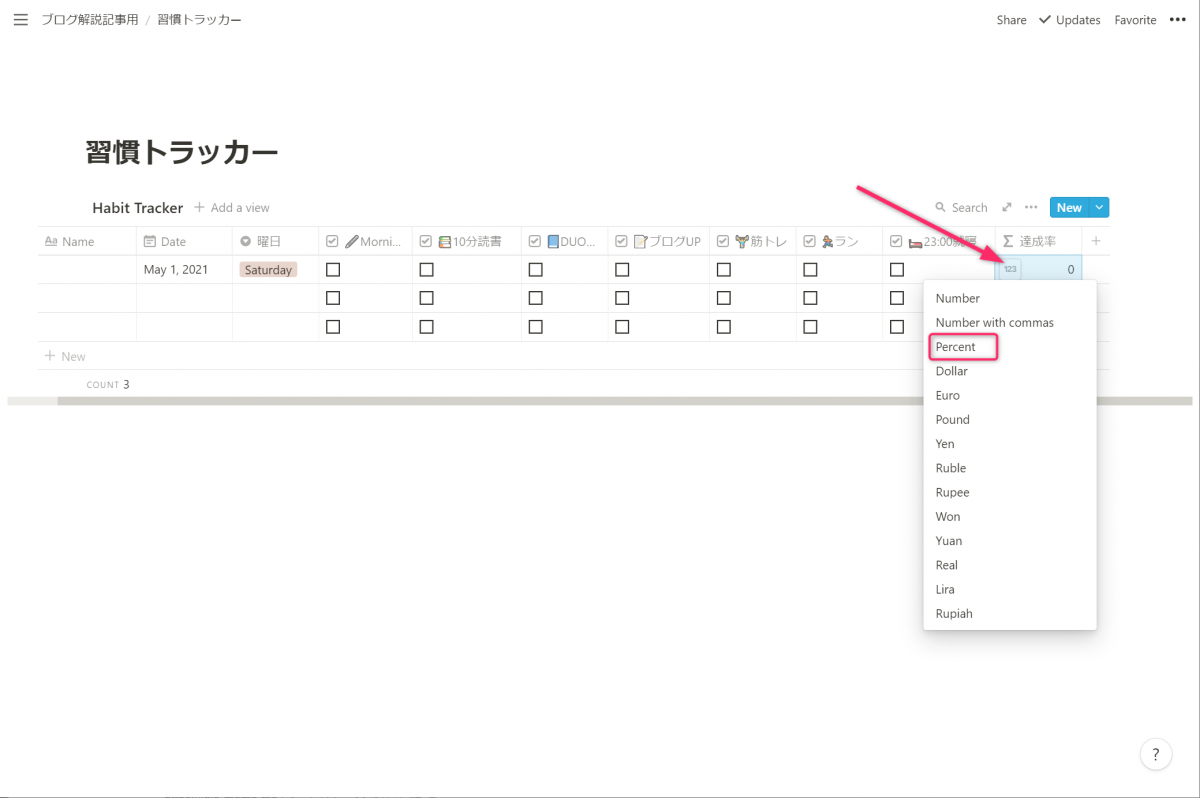
次に、計算式を入力します。Notionには便利な関数がいくつか用意されています。今回使用するのは、数字以外のものを数字に変換するtoNumberという関数と、四捨五入のround関数です(エクセルでもお馴染みですね)。
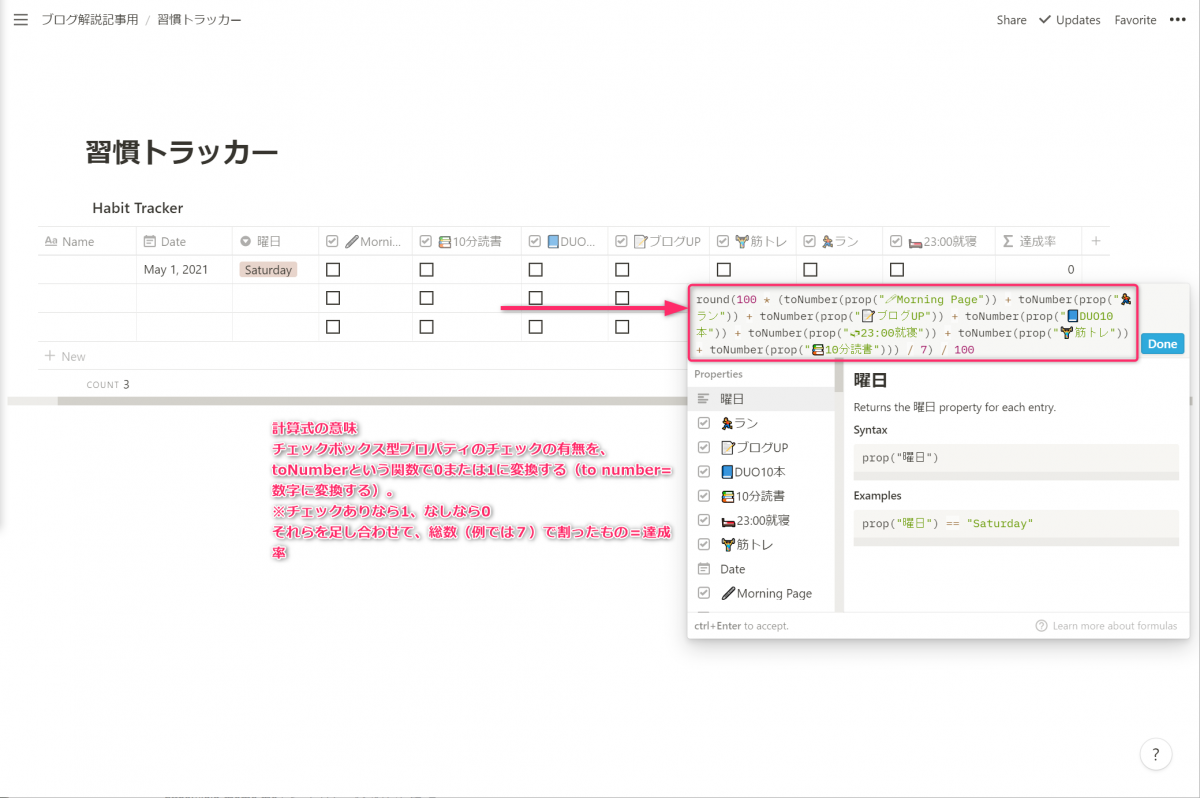
画像の例の計算式は、下記の通りです。これをコピーして、それぞれのprop(“”)の“”の中身と、総数(例では7)だけご自分のデータベースに合わせて書き換えてもOKです。ただ、キーボードでの入力が余程苦手でない限り、これを参考にしながら一から手打ちした方が楽な気はします。
round(100 * (toNumber(prop("🖊Morning Page")) + toNumber(prop("🏃♂️ラン")) + toNumber(prop("📝ブログUP")) + toNumber(prop("📘DUO10本")) + toNumber(prop("🛏23:00就寝")) + toNumber(prop("🏋️♀️筋トレ")) + toNumber(prop("📚10分読書"))) / 7) / 100ちなみに手打ちと言っても、toNumberはtoNまで入れた時点でサジェスチョンが出ますし、toNumber(のあとも、サジェスチョンで各プロパティが左にリストアップされますので、実は式の半分以上はマウス選択で入力できてしまいます。
計算式の意味は、toNumberという関数で各チェックボックスプロパティのチェックの有無を数字の1または0に変換して(チェックありなら1、なしなら0)、それらを足し合わせたものをチェックボックスプロパティの総数で割って達成率を求めるというものです。
上の式では、式全体を100倍にしてからround関数で四捨五入し、再度100で割るという処理を入れることで、小数点以下が表示されないようにしています。
計算式を入力したら、試しにチェックボックスのチェックをon/offしてみて、達成率が正しく計算されているか、確認してみてください。
とりあえず1週間分の行を追加する
達成率の計算式まで入力したら、習慣トラッカーのベースはほぼ出来上がりです。あとは、とりあえず使い始めるために、1週間分程度の行を追加していきます。
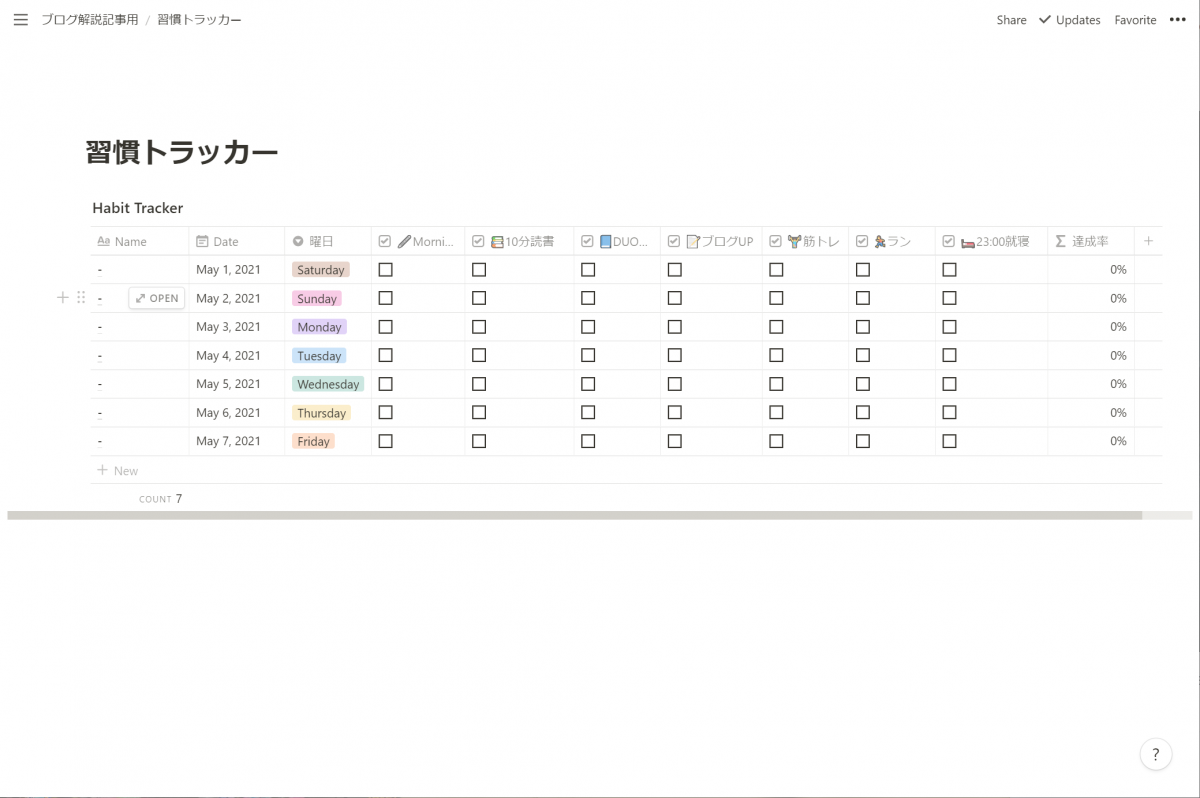
もちろん、むこう1か月分の行を一気に追加してもいいですが、一辺にやろうとするとめんどくさくなってしまうので個人的には日曜日に1週間分追加する、というのがオススメです。
このとき、タイトル行に何も入れていないとちょっと具合がわるいので、半角のハイフン「-」を入れておきます。ただ、1文字だけとはいえ毎回ハイフンを入れるのも手間です。なのでここでは、Notionのデータベースのフィルター機能の特徴を活かして入力の手間を省きます。
やり方は簡単です。今回は、タイトル行に半角ハイフン「-」を入力する手間を省きたいので、下図のように、タイトル行が「-」と一致するというルールでフィルターを作成すればOKです。
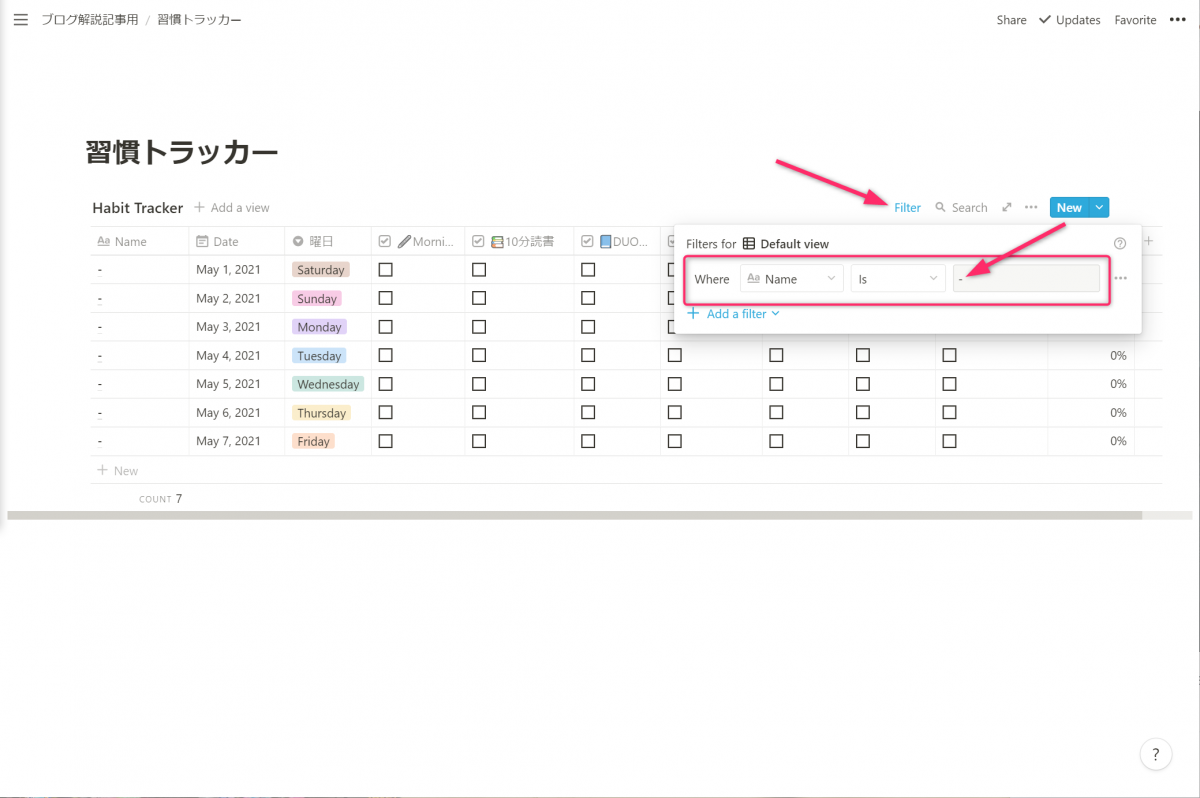
データベースの右肩部分のFilterをクリックしてAdd a filterを選択、Where 【Name】【is】【-】 となるように条件文を作成すればOKです。これでこのフィルターが有効な状態でこのデータベースに新しい行を追加しようとすると、自動的にタイトル行に「-」が入力された行が作成されるようになります。
理屈としては何となくわかるかと思いますが、細かいことは気にせず「これはそういうもの」だと思って、フィルターを活用した便利テクニックとして覚えておくといいです。
ということで、ここまでで習慣トラッカーのデータベースの作成は一旦完了です。おつかれさまでした。あとは、実際に日付の行を増やしながら、習慣を実行したらチェックを入れるを繰り返して日々の習慣トラッキングをしていくだけです。
以降では、Notionの習慣トラッカーを更に便利に使っていくための工夫や、習慣トラッカーを継続するための工夫について紹介していきます。
習慣トラッカーによる行動の振り返り(可視化)の工夫
習慣トラッカーでは、モチベーションを維持するため振り返り(可視化)も大事です。Notionで習慣トラッキングをやるメリットとして、振り返りがしやすいという点もあります。
具体的には冒頭でも紹介した次の画像のように、(1)1日ごとの達成率を色で表現し、(2)達成率とは別にその日のムード(気分)を絵文字で表現します。
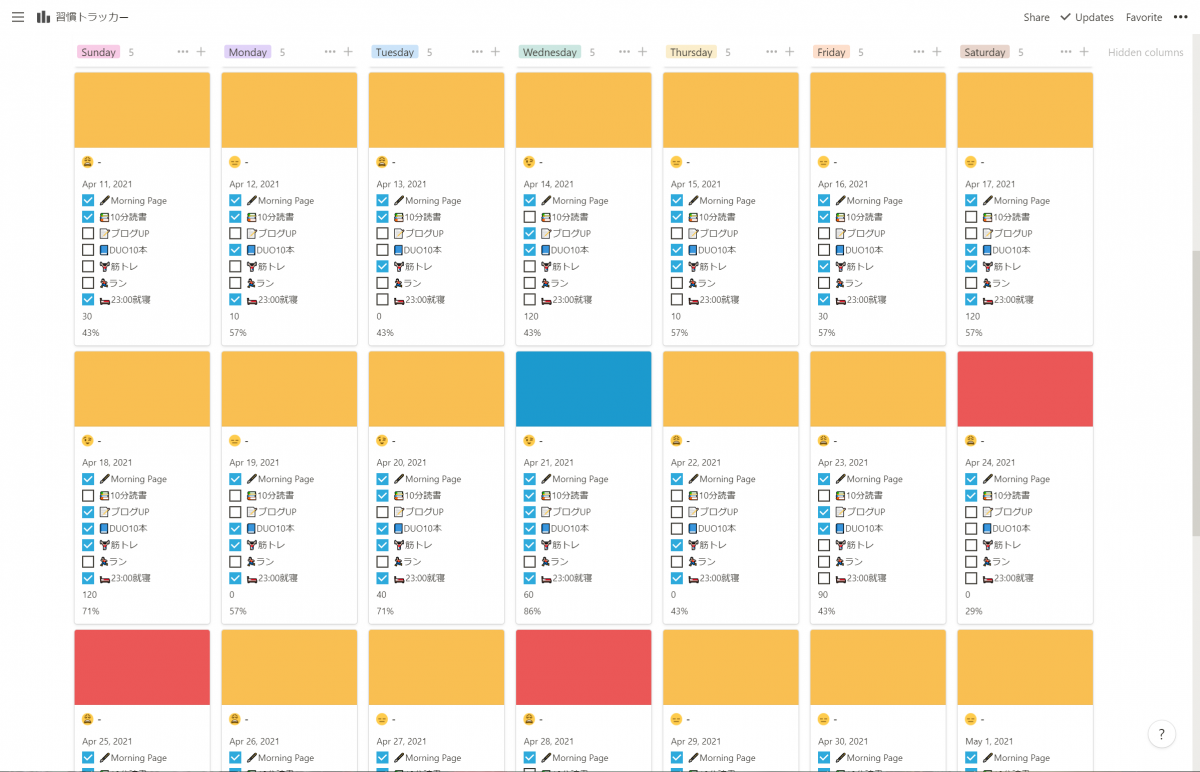
さらにNotionのデータベースには、ノート(本文)を記入できるという特徴を活かして、(3)その日の所感を一言メモとして記入します。
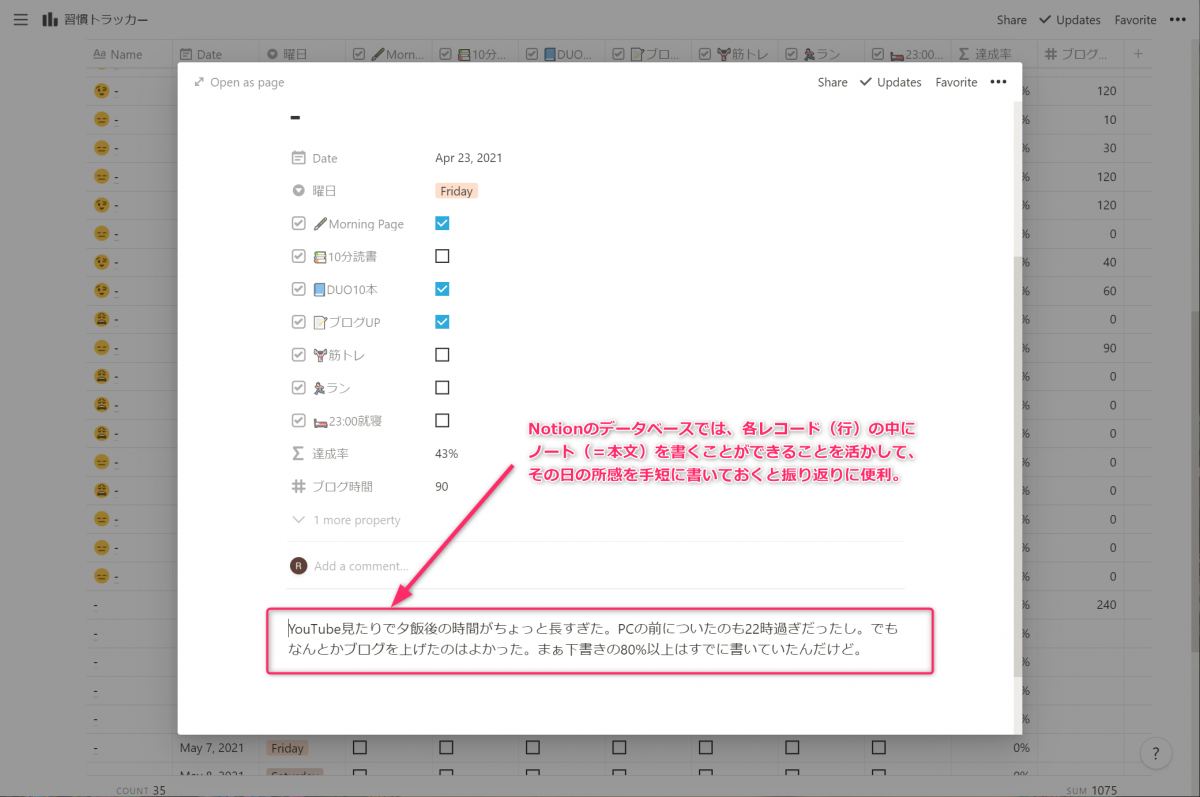
それでは、(3)は解説不要と思いますので(1)と(2)について解説していきます。
カンバンビューを追加
振り返り用のビューを作成するので、まずはAdd a viewをクリックして、Board viewを選んで追加します。ビューの名前は、達成率確認とかでOKです。
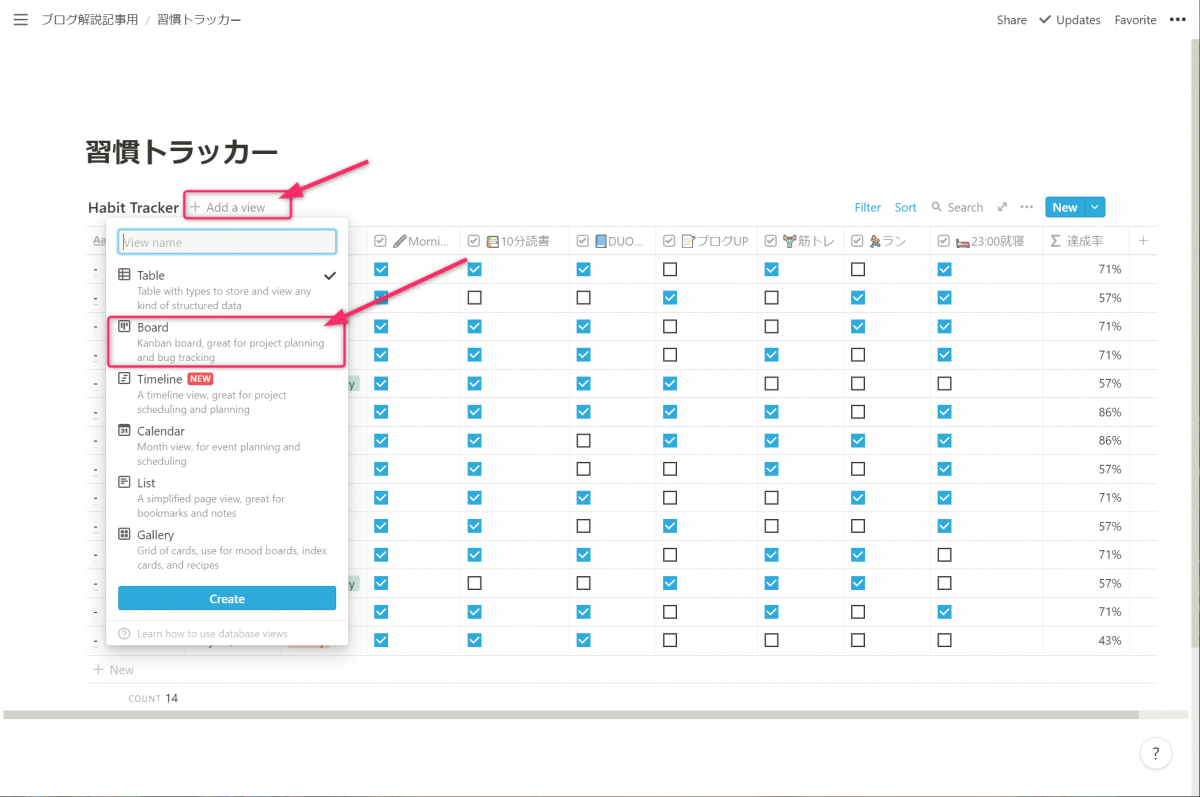
Board viewとはカンバン、つまりトヨタ生産方式とかのアレです。本来は物事の進捗状況を見える化するためのものですが、ここではちょっと違う使い方をします。
Board viewを追加したら、「曜日」でグループ分けされていることを確認します。基本的にはここまでの説明通りにデータベースを作成していれば、曜日でグループ分けされていると思いますが、もしなっていない場合は、データベース右肩のメニュー(…)からGroup byをクリックして、「曜日」を選択してください。
次に、No 曜日 と書かれているグループがありますので、そのグループの右肩のメニュー(…)をクリックして、Hide(=隠す)を選択してください。
また、曜日の並びが「日月火水木金土」以外になっていたら、ドラッグして並べ替えて修正します。
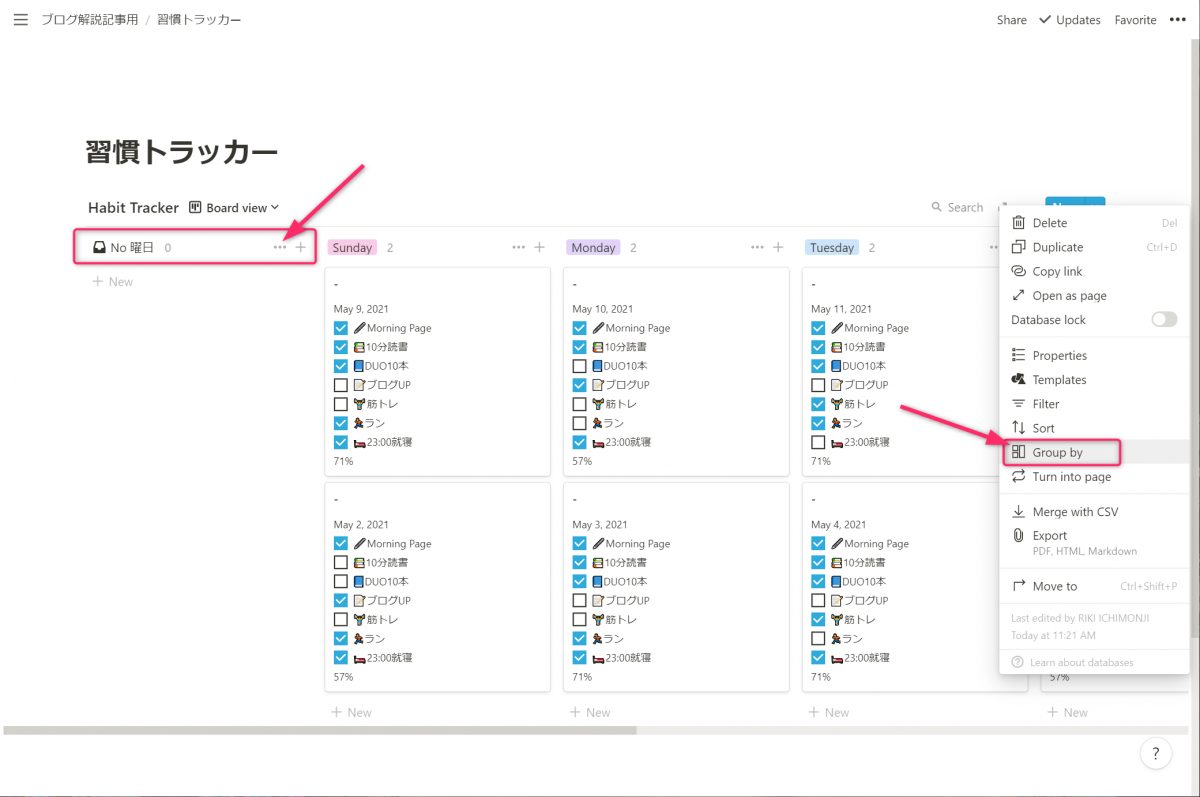
次に、カレンダーのように日付が上から下に並ぶように、データベースの右肩のメニュー(…)から、Sortをクリックして並べ替えルールを作成します。
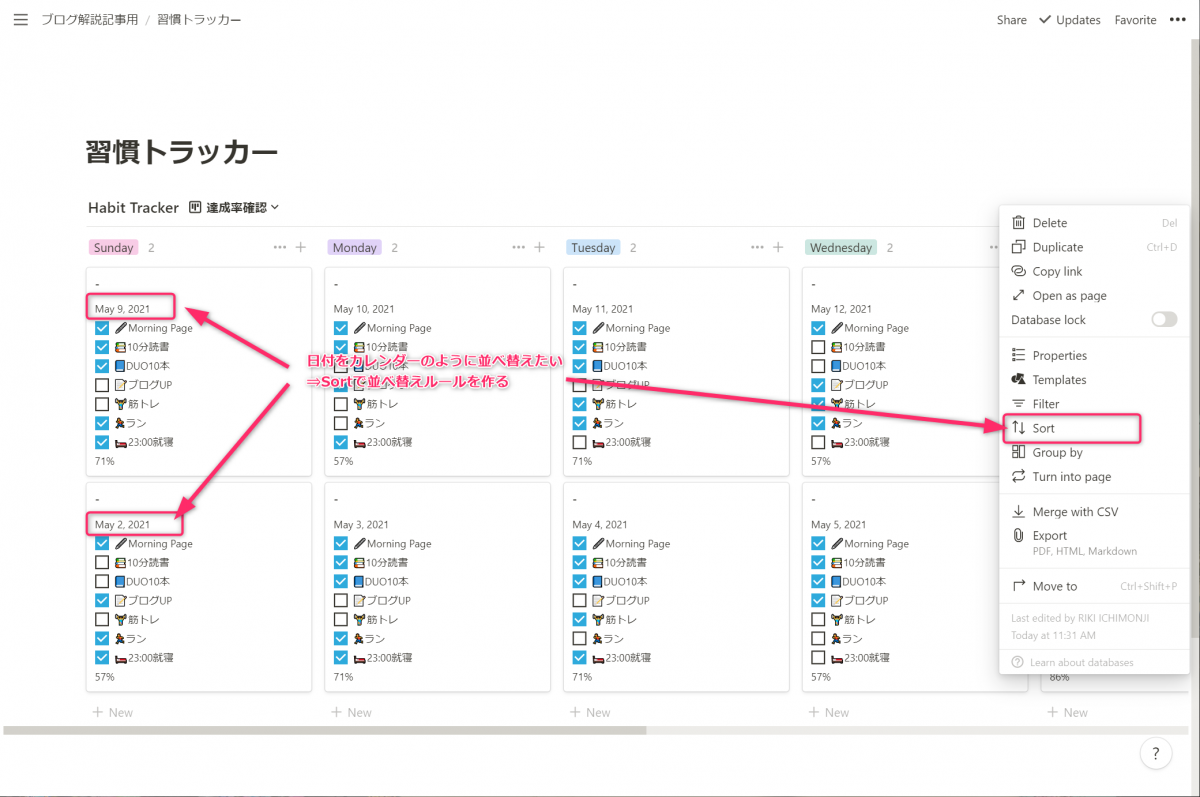
Add a sortから【Date】、【Ascending】と選んで、日付の昇順になるように並べ替えルールを作ります。
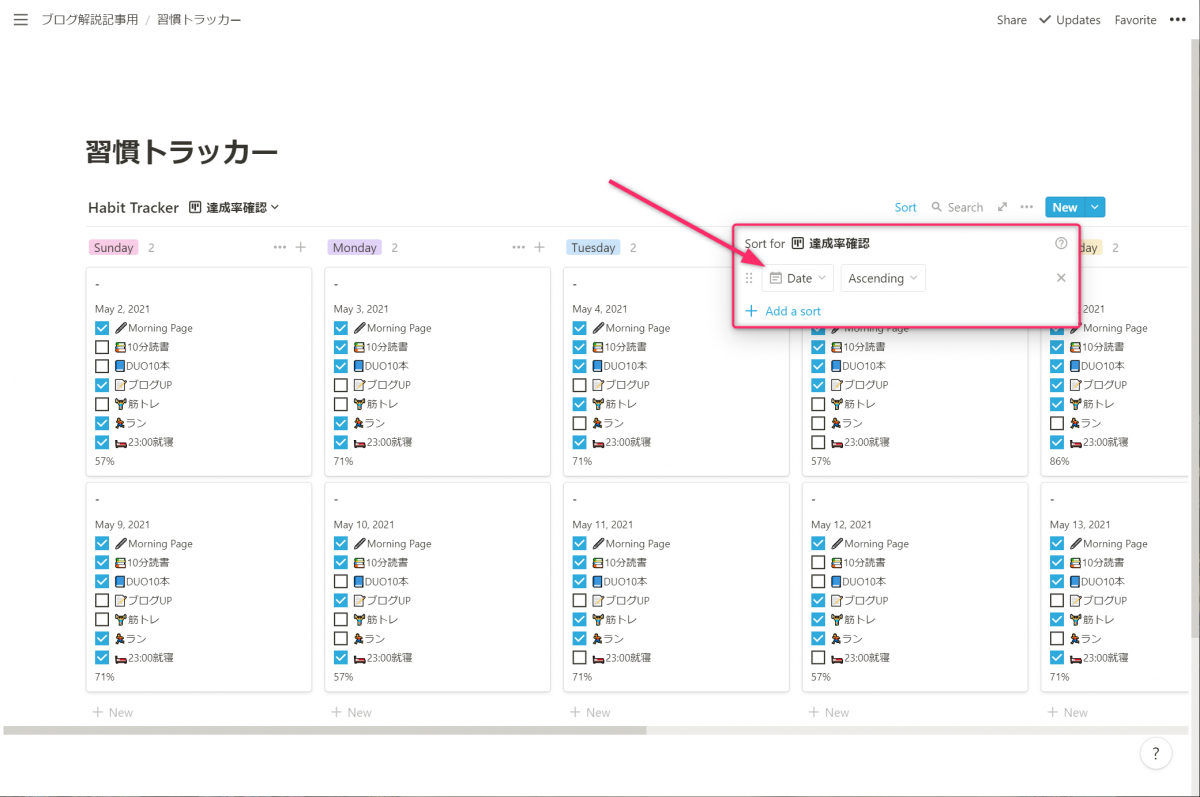
これで、曜日も日付もカレンダー通りの並びになりました。これだけだと、最初からカレンダービュー使えば良いのでは?という話になってしまいますが、ポイントはこのあとです。カレンダービューではできない、サムネイルを設定できるようにしていきます。
と、その前にサムネイルを設定した際にちゃんと表示されるようにデータベースの設定を変えておきます。
データベースの右肩のメニュー(…)から、Propertiesを選択し、Card previewをPage coverに変更します。ついでに、画面に収まりやすくなるようにCard sizeをSmallに変えておきます。
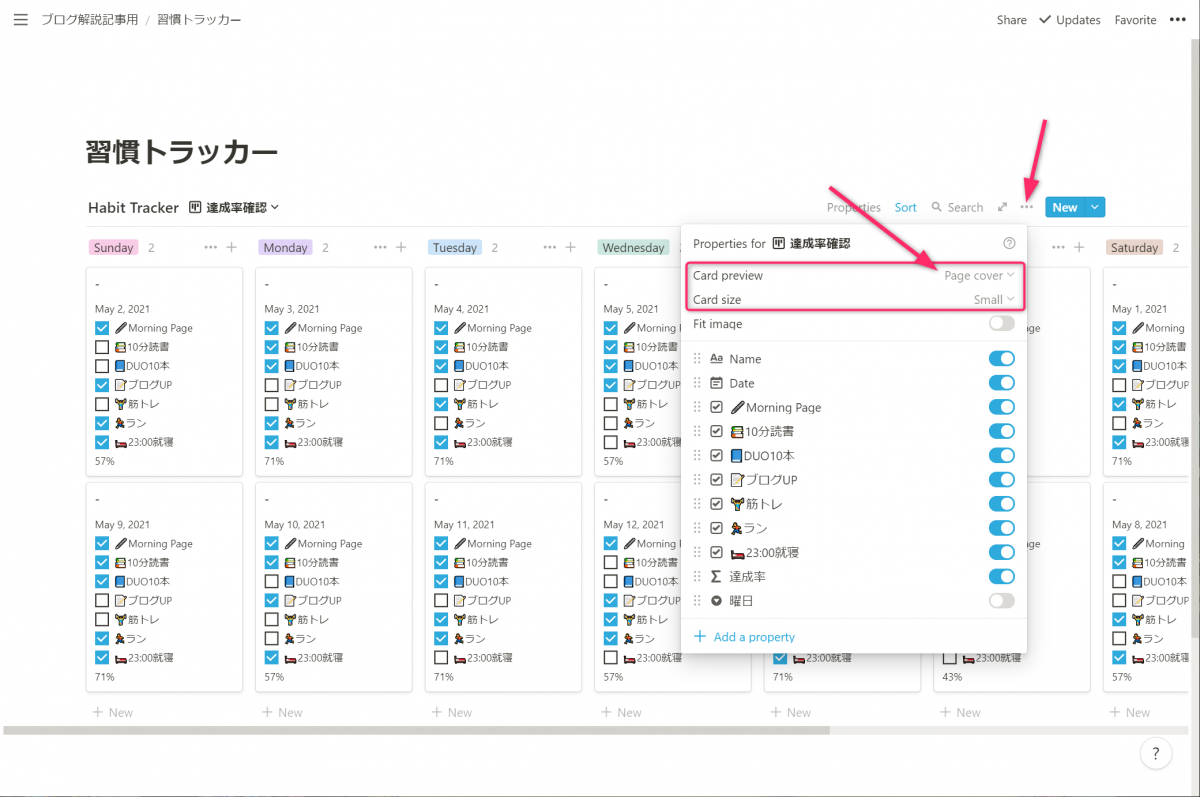
サムネイルを設定するためのテンプレートを作成
データベースの右肩にある、青いNEWボタンをクリックしてテンプレート編集画面を開きます。
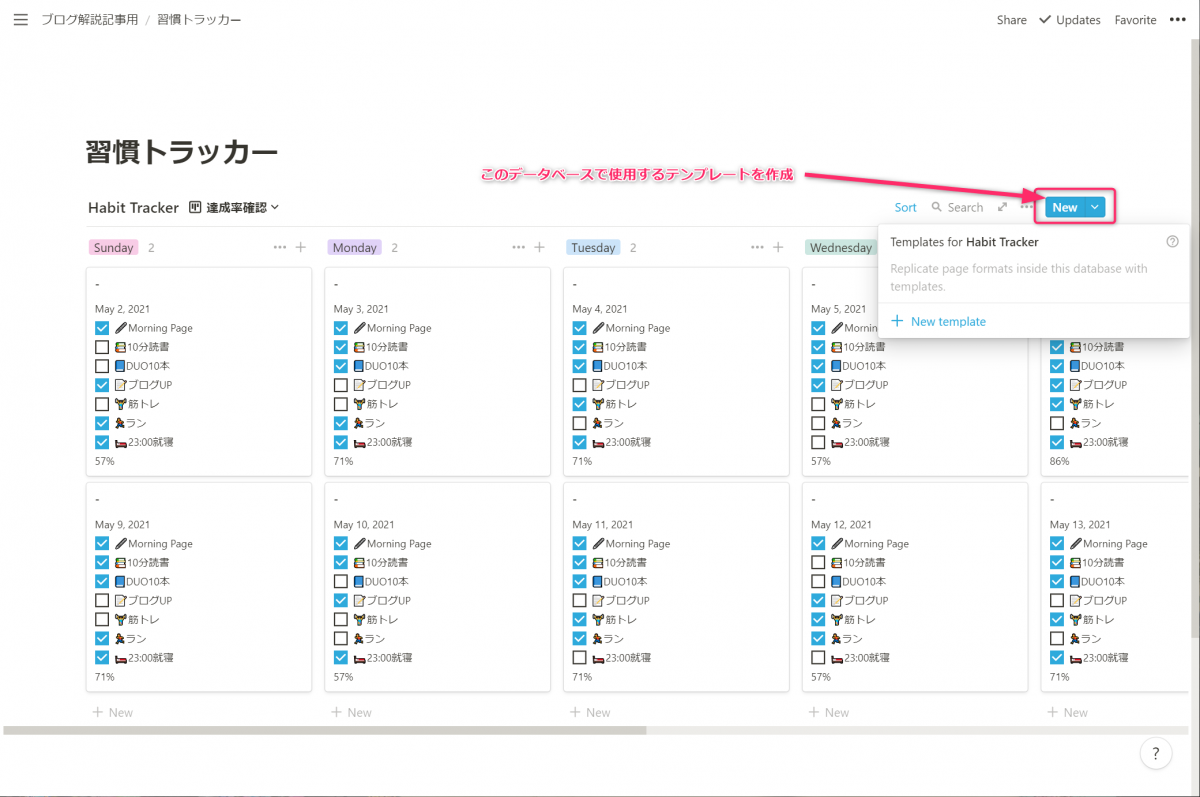
ここのテンプレートの作成でやることは以下のの3つだけです。
Add coverでカバー画像(赤、黄、青の単色画像)を選択するAdd iconで絵文字(😉😑😞等)を選択する- テンプレートのタイトルをわかりやすいものにする
カバー画像はカンバンビューのサムネイルとして表示されます。つまり、達成率に合わせてカバーに赤、黄、青といった単色画像を設定することで、月単位で振り返った時に日ごとの達成状況がよりわかりやすくなります。
達成率とは別に、アイコンに絵文字でその日のムードを表示しておくと、達成率と必ずしも一致しないその日のムードを確認することができます。
ただし、カバーとアイコンをそれぞれ別の評価軸として設定するため、ここの選択肢の数を増やすと選ぶのが大変になります。なので、カバー=達成率の評価は赤、黄、青の3色、アイコン=ムードの絵文字も、😉、😑、😞の3つにして組み合わせは3x3にしておきます。
つまり合計で9種類のテンプレートを作成します。9種類作るといっても、実際には1つ作ったらあとはDuplicate(複製)でコピーして、アイコンやカバーを変えていくだけですので全部で2,3分もかかりません。
各テンプレートのタイトルは、わかりやすいものにしておきます(下記画像では達成率の数字だけにしています)。
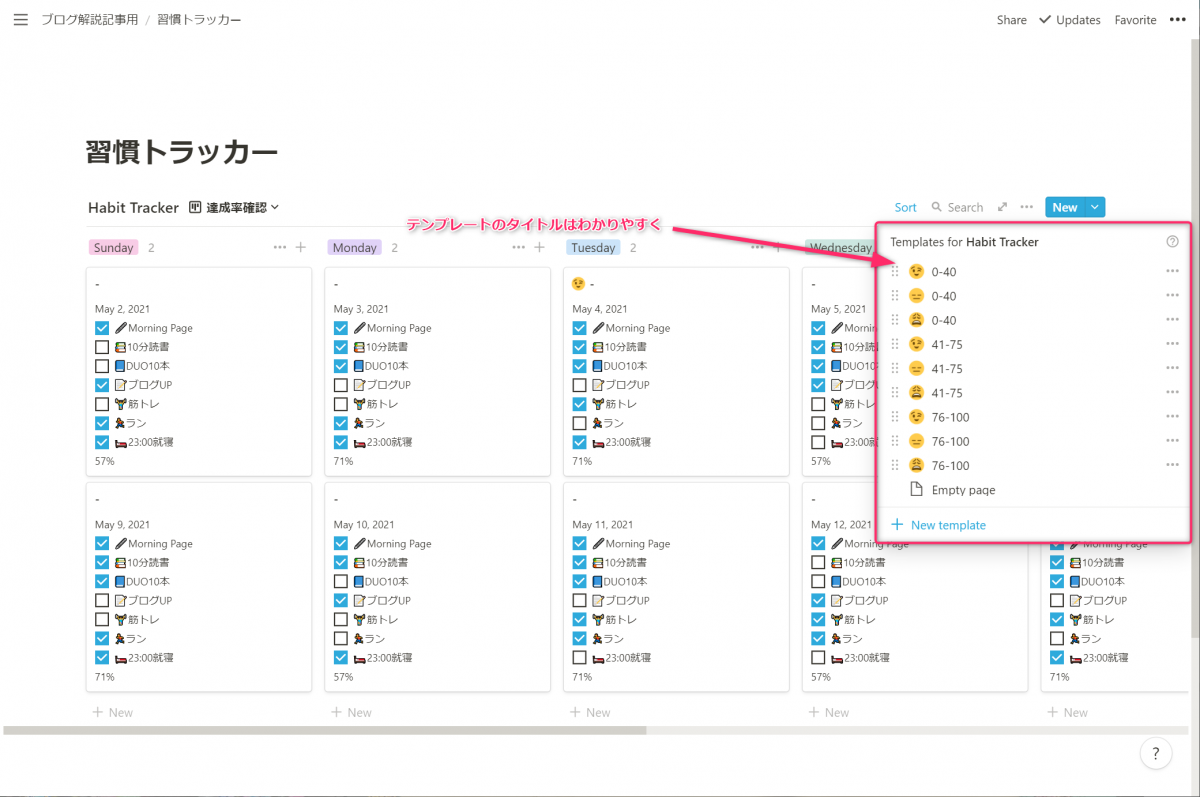
1日の終わりにテンプレートを選択する
さて、このようにして作成した9種類のテンプレートですが、これらをいつ使用するのかというと、毎日その日の最後に使用します。1日の終わりにその日の習慣の実施状況を振り返りながら、達成率(0~100)に合わせたカバーの色と、その日の気分に合わせたアイコンの組み合わせを、作成した9種類のテンプレートから選択します。(もちろん翌朝にやってもOKです)
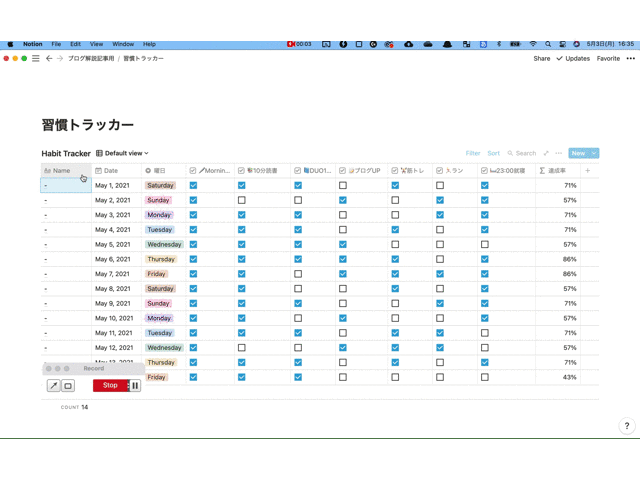
適切なテンプレートを選択するだけで、カバーとアイコンが自動で設定されるため手間がかからないというのがこのやり方の良いところです。また、テンプレートを選択するついでに、その日の所感を一言メモで残しておきましょう。
やってみるとわかりますが、Notionのカバー選択って手動でやると毎回最初にランダムに画像が選択されて、その後改めて自分の好きなカバーを選択するっていうプロセスなので、ちょっとストレスなんですよね。そのため、テンプレートを選ぶだけでカバーを設定するというテクニックは以外と重宝します。
このようにしてカンバンビューを設定して、実際に日々習慣トラッキングを1か月ほどやったのが、冒頭でも紹介した下記の画像です。
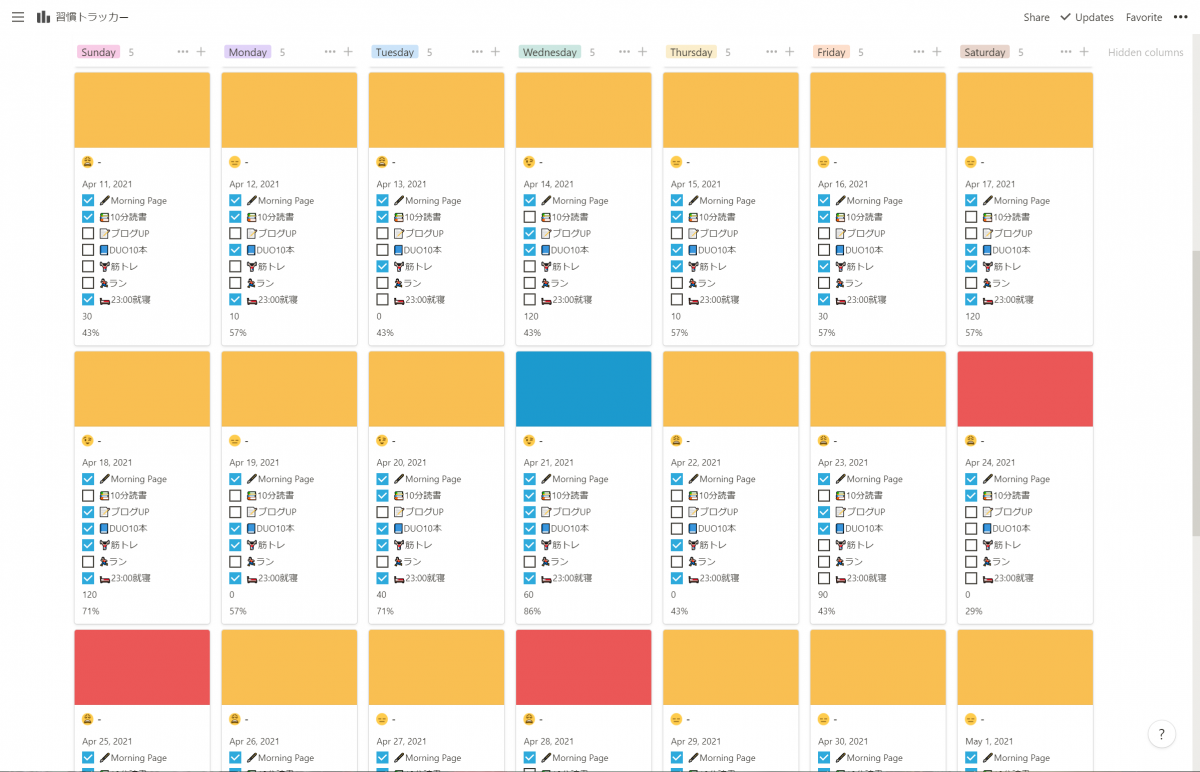
実際にやってみると色で直観的に達成度合いがわかるのはやはり便利です。また、その日の気分(ムード)を達成率とは別に設定できるようにしているため、あとからの振り返り時にいつもとは違う日というのがわかりやすくなっています。
まとめ
ここからは、Notionで作成した習慣トラッカーを、ちょっとした工夫でさらに使いやすく、そしてさらに継続しやすくするための工夫を紹介するつもりでしたが、既にあまりにも長い記事になってしまったため、今回は一旦ここで区切ります。
習慣トラッカーは日常をよりよいものに変えてくれるメソッドです。Notionも使いこなせば生活の一部になるくらい便利で懐の深いツールです。
習慣トラッカーを成功させたい方も、これからNotionを使いこなしたいという初心者の方も、是非、Notionでの習慣トラッカーの作成と運用に挑戦してみてください。
長い記事にお付き合いいただき、ありがとうございました。
最近はブログを書くためにお酒を控えめにしていて、代わりにコレを飲んでいます。カナダドライのに比べてかなり辛口でとても美味しいです。




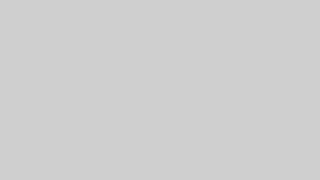

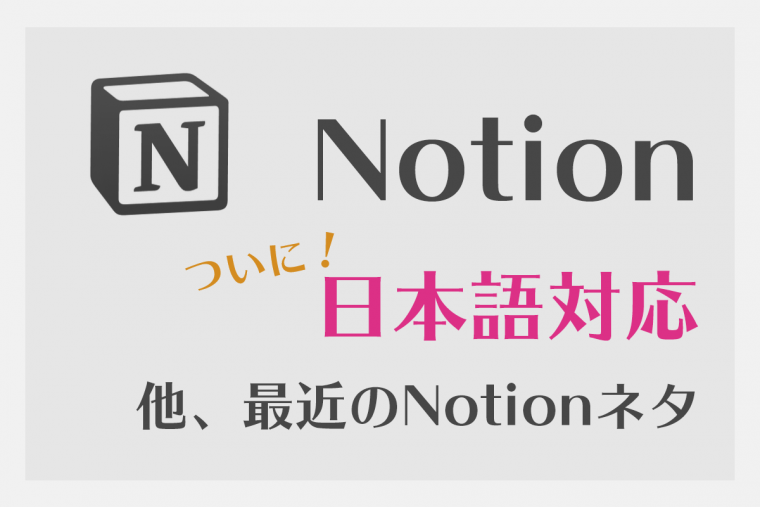
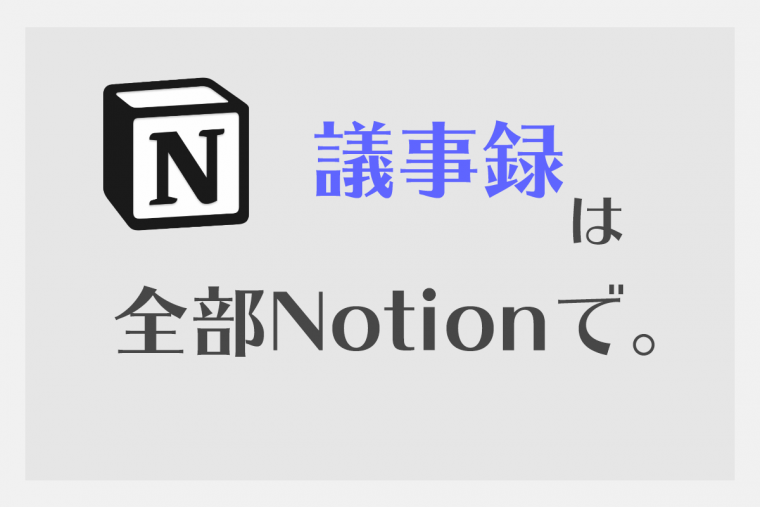

コメント