Affinity Publisherで表をつくるのに、配置から直接エクセルファイルを読み込んで楽をしたいのにエラーになってしまって困っているという方向けの記事です。
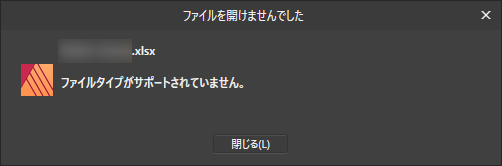
Affinity Publisherには便利な表作成ツールが備わっていますが、それに加えてver.1.8以降では、エクセルの表を直接読み込んで利用することができるようになっています。
これ何気にめちゃくちゃ便利で、illustratorに対する最大の利点といっても過言ではないと個人的には思っているのですが、どうにも上手く動いてくれません…。ということで対処法の備忘録です。
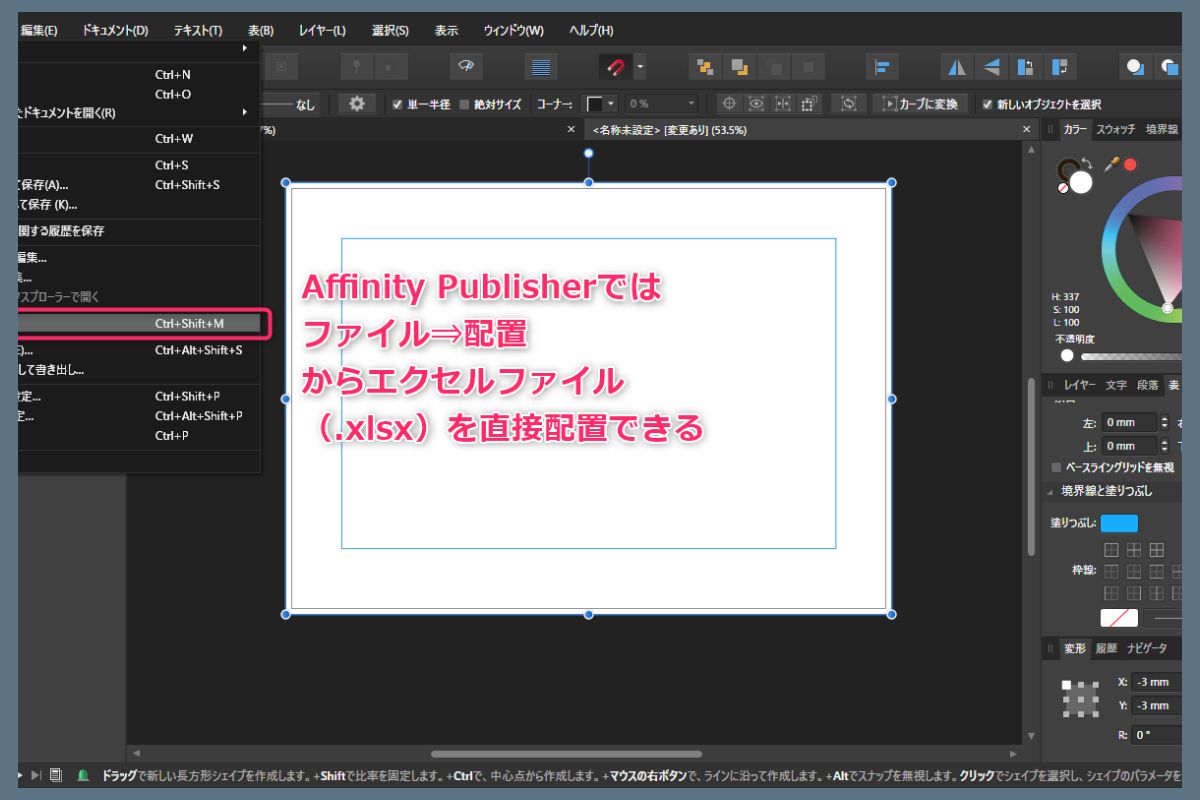
とりあえずの解決策は、Googleスプレッドシートで表をつくること
いきなり解決策からですが、エクセルで作った表を配置しようとしてエラーになるなら、エクセルで作らなければ良いのでは?
ということで、Googleスプレッドシートで表をつくり(といってもエクセルでつくっておいたやつをコピペしただけですが)、Excel形式(.xlsx)でダウンロードしたファイルをAffinity Publisherで配置してみたところ、エラーは出ず無事に配置できました。
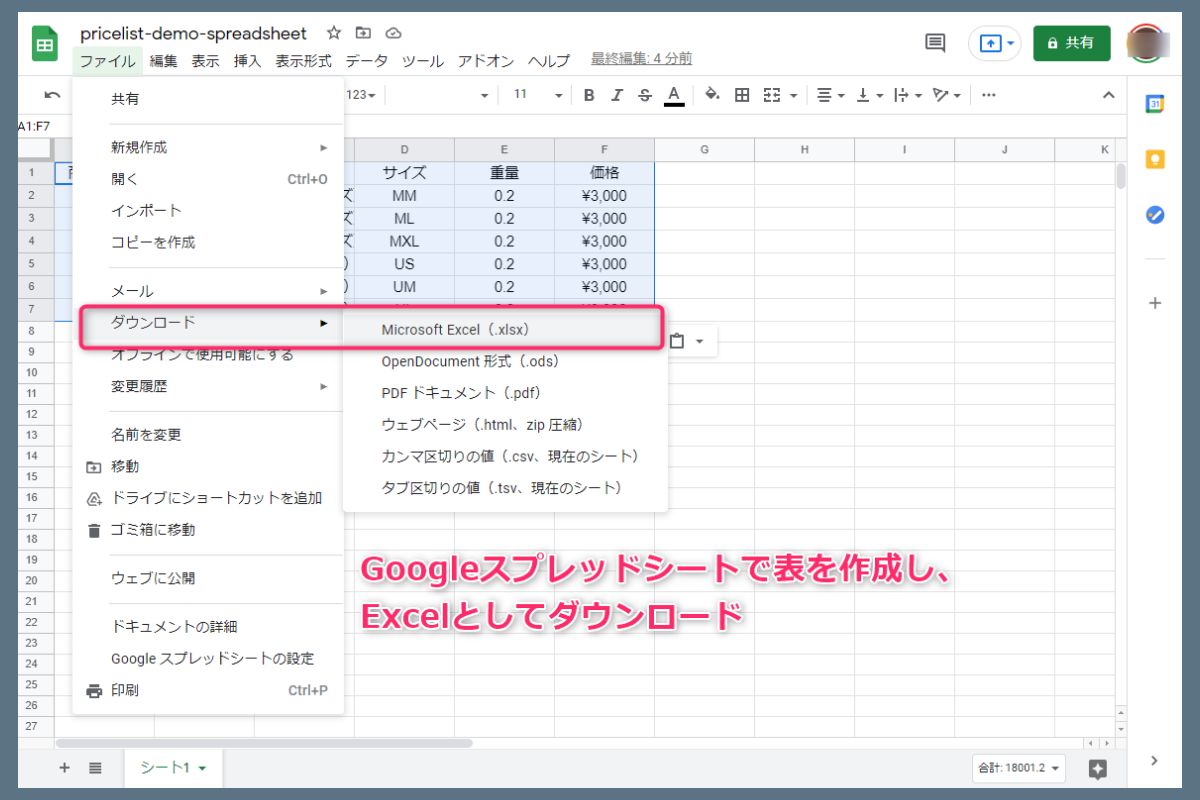
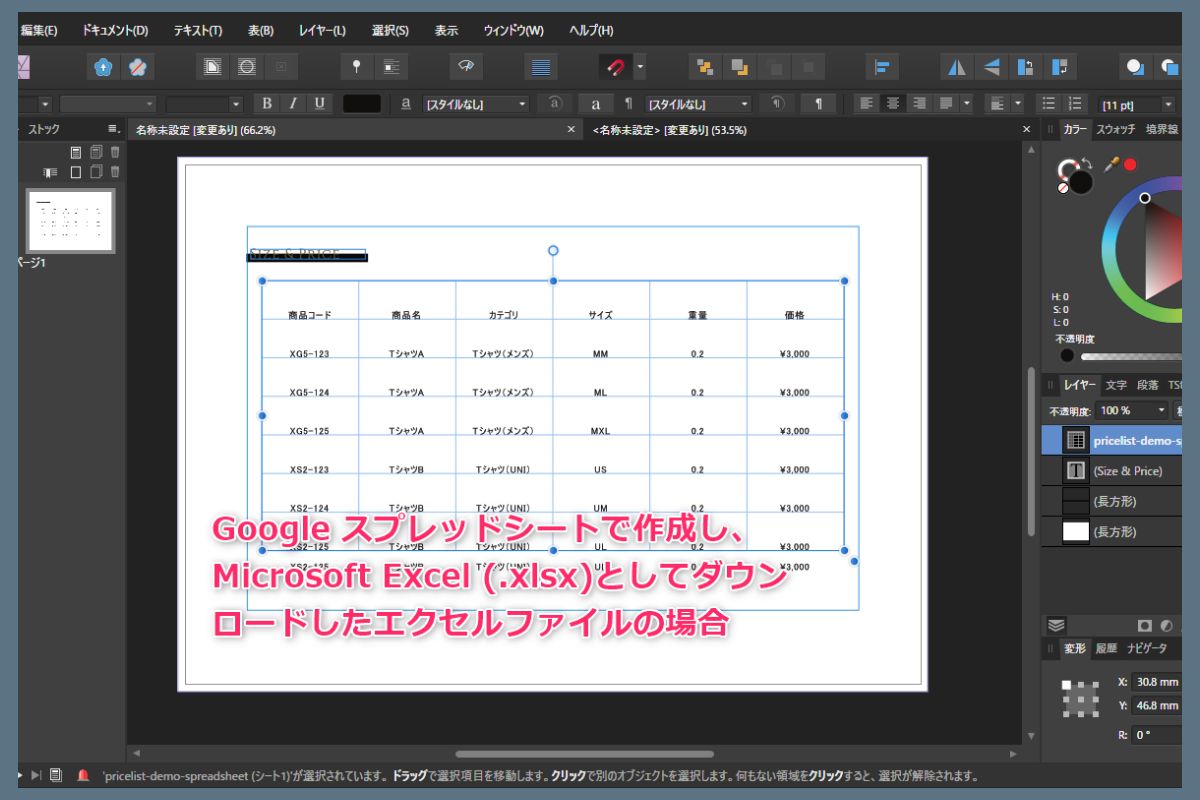
一応、会社PCと自宅PCの両方で試してみた結果、どちらも同じで、エクセルで作成したファイルは「ファイルタイプがサポートされていません」というエラーで配置不可、Googleスプレッドシートで作成してxlsxとしてダウンロードしたファイルはエラーなく配置可能という結果でした。
「配置」できなかった環境&条件
環境1:Windows10 Professional 64bit|Intel Core i5|Excel 2013|Affinity Publisher ver. 1.92
環境2:Windows10 Professional 64bit|AMD Ryzen 5|Excel 2010, Excel for Microsoft 365 ver2105|Affinity Publisher ver. 1.92
その他の条件
- ファイル名は英数字のみ
- ファイルのエンコードはUTF-8(環境2では未指定)
- 行数や列数が多いわけではない。タイトル含めて20行7列 (環境2では7行6列)
- ファイルの保存形式を色々と変えてみたが効果なし
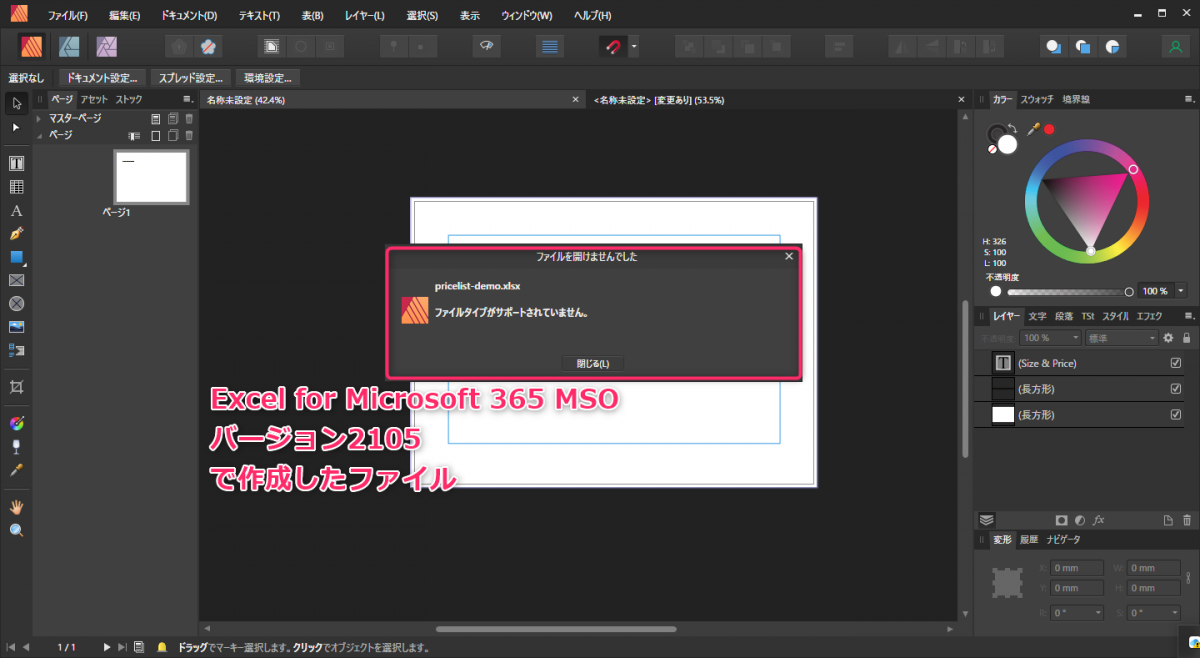
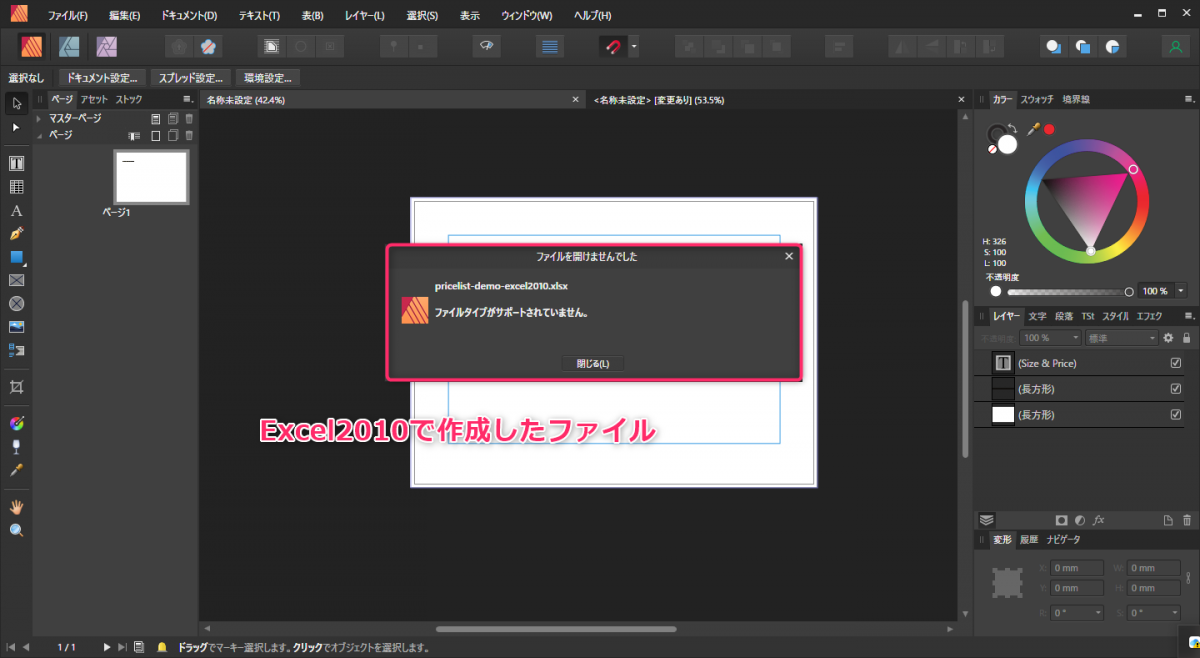
まとめ
そんなこんなで、エクセルがダメならGoogleスプレッドシートを使えばいいじゃないという安直極まりない発想ですが、とりあえず配置できるようになったのでヨシとしておきましょう。
とりあえず、わかっていることとしては、下記の通りです。
ちなみに、配置した後の表の装飾は自在かつ簡単にできますので、やっぱり表作成に関してはillustratorより断然Affinity Publisherの方が楽だと思います。
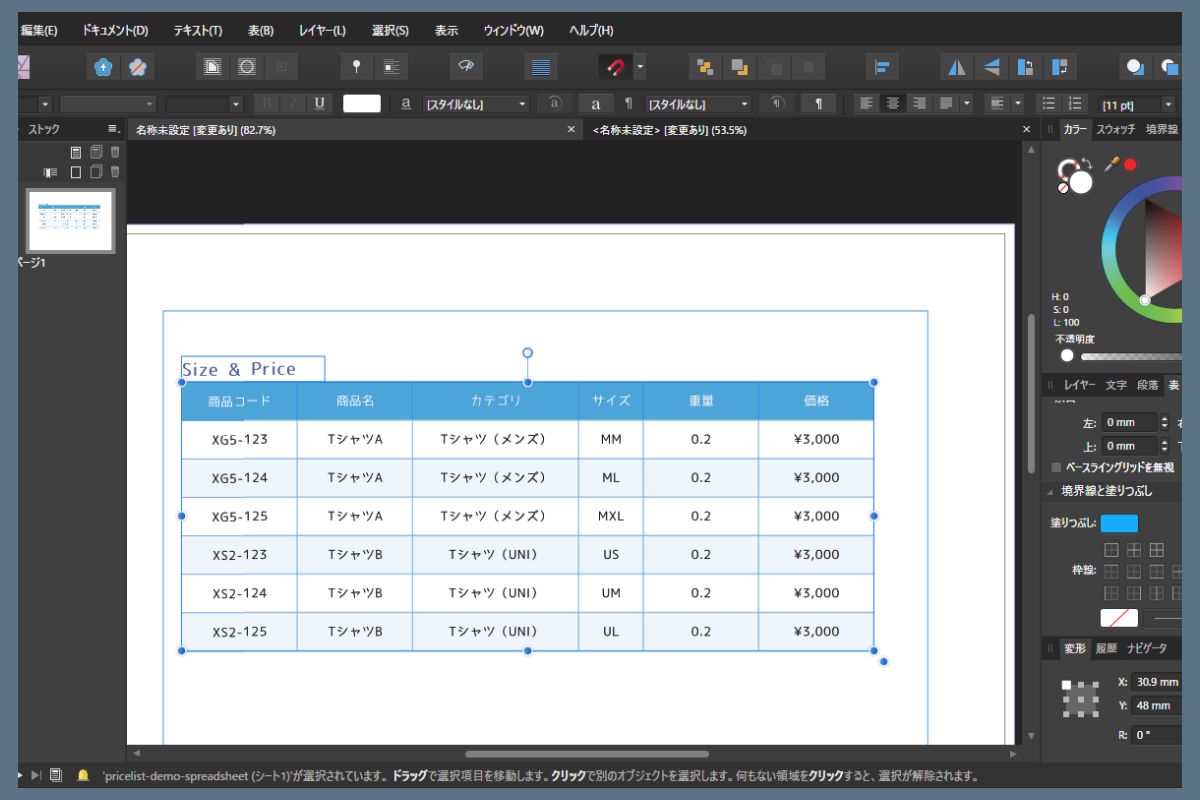
配置の仕方自体は公式サイトに動画ヘルプもありますので、そちらも参考にしてみてください。
以上、Affinity Publisherでエクセルファイルから表を配置したいのに、エラーになってしまう場合の対処法の紹介でした。
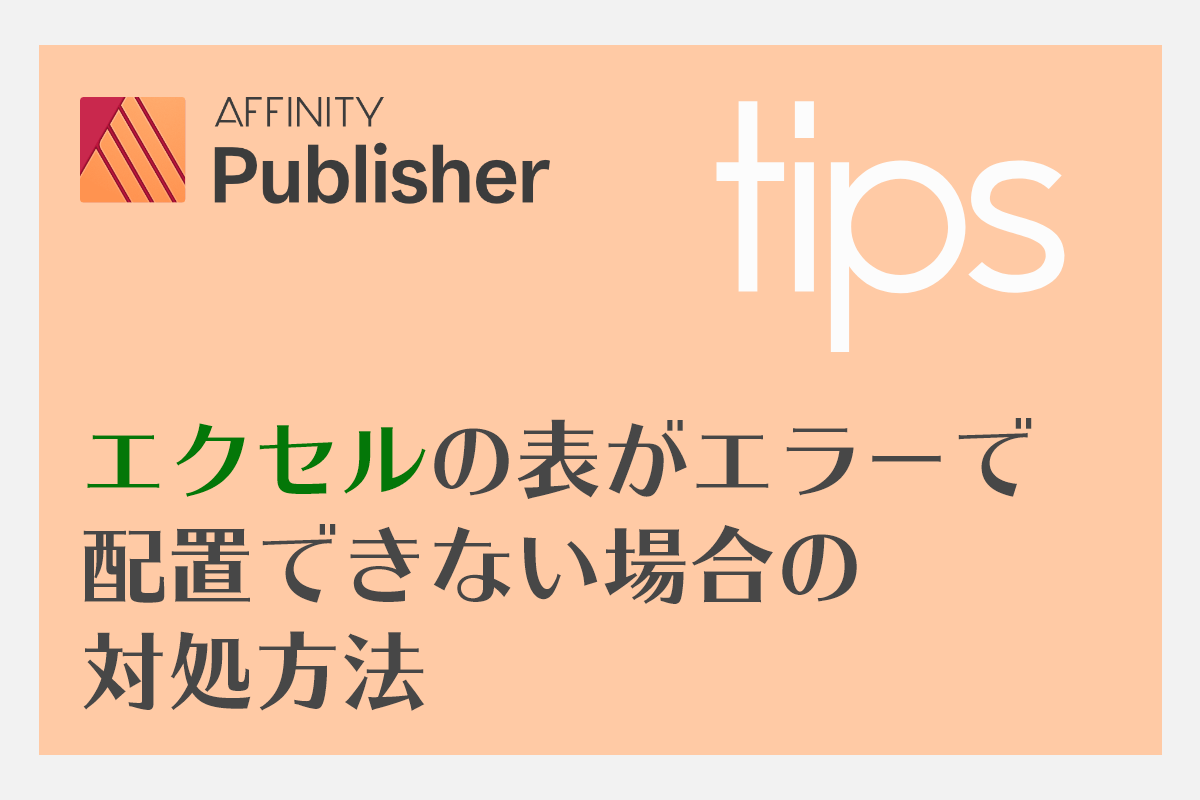


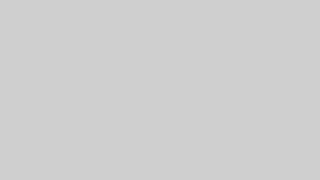

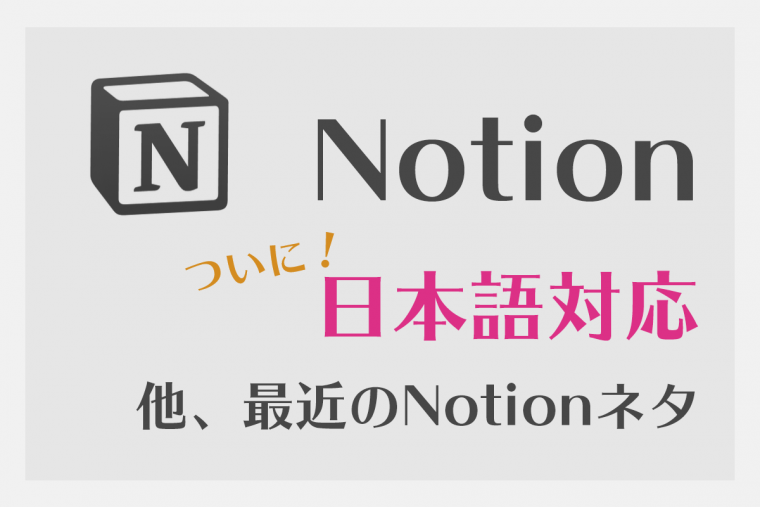
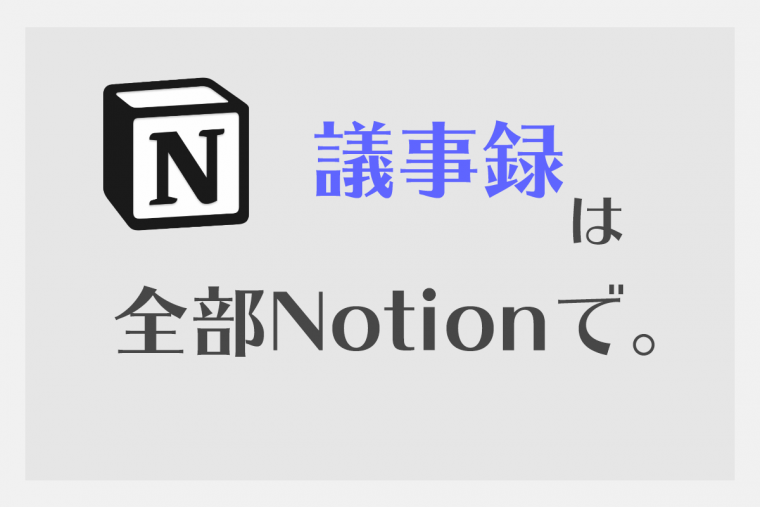


コメント