今回は、Notionで使いやすい読書リストを作る方法を紹介します。
この記事では以下のようなNotionを使う上での便利なプラグインや機能、使い方も紹介します。
- Save to Notion|データベースに本の情報と表紙の画像を超簡単に登録
- Linked View|著者別、カテゴリ別、シリーズ別といった入り口を好きなだけ作ることが可能
Notion初心者の方、これからNotionを使いこなしていきたいという方も是非参考にしてみてください。
記事の最後に今回紹介した読書リストのテンプレートのリンクも貼ってありますので、ご自由にご利用ください。
Notionで読書リストを作る理由、メリット
そもそも読書リストとは?というとあんまり明確な定義はないかもしれません。
なので、これはあくまでこの記事で紹介する私の読書リストの場合ですが、読書リストでは読みたい本や読んだ本を登録し、感想や引用したい文章などの読書メモも記入します。そういった自分の読書記録を一元管理するデータベースといった感じです。
こう言うとちょっと複雑そうに聞こえますが、実際はとても簡単で便利なものです!
- 本の登録が楽:Save to Notionというブラウザプラグインを活用
- 読書状況の管理が楽:読みたい本も、読んでいる本も、読みおわった本も1つのDBで管理しつつ、Linked Viewで自在に切り出しできる
- 感想や要点を記録しておける|Notion DBの各レコードにはページをぶら下げることができる
と、こんな感じでNotionだと一度仕組みさえ作ってしまえば簡単で効率よく読書ライフのサポートができるようになります。
もちろんその仕組を作ること自体も、プログラミングやデータベースの知識といったものは不要で、誰でも簡単に実践できます。
読書管理用データベースの作成
それでは早速、Notionで読書リスト(読書管理用のデータベース)を作っていきましょう。
新しいページとデータベースの作成
まずは、Notionで新しいページを作成して、読書リストという名前にします。(好きな名前でOKです)
そのページにInlineでTableを作ります。スラッシュコマンドで、/table iと打つと速いです。
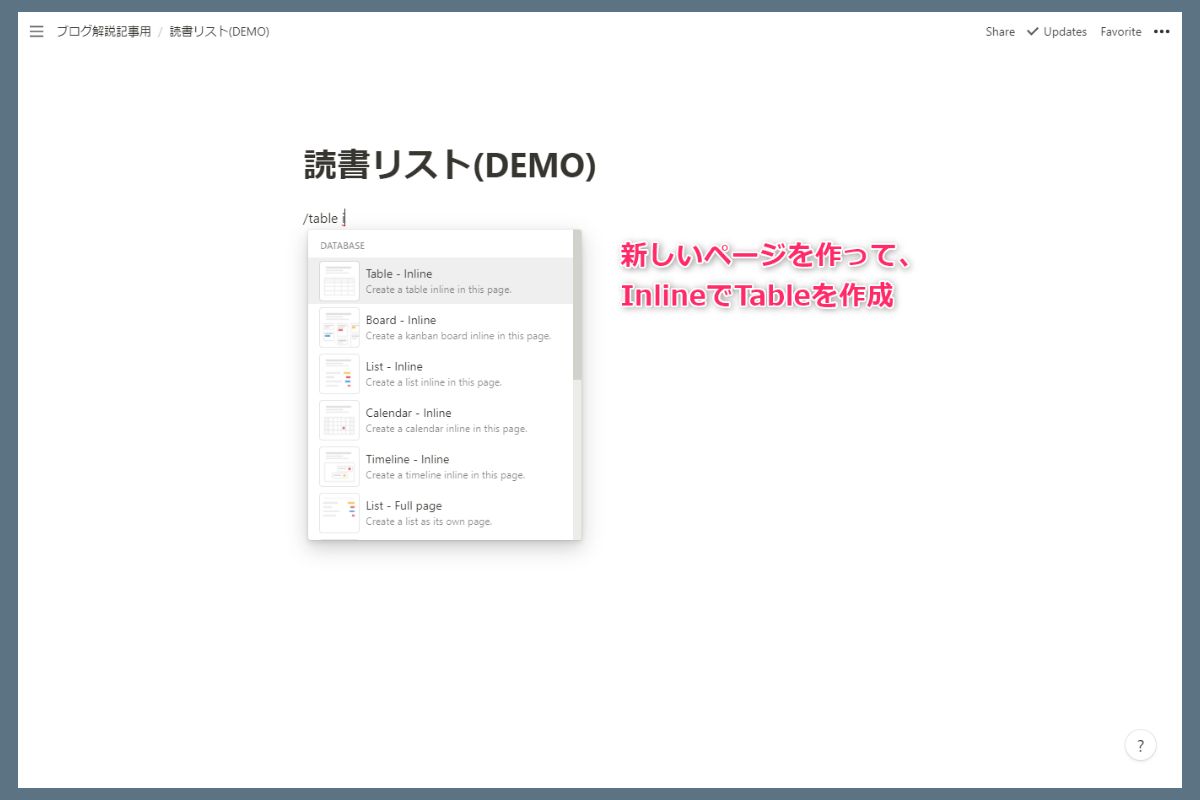
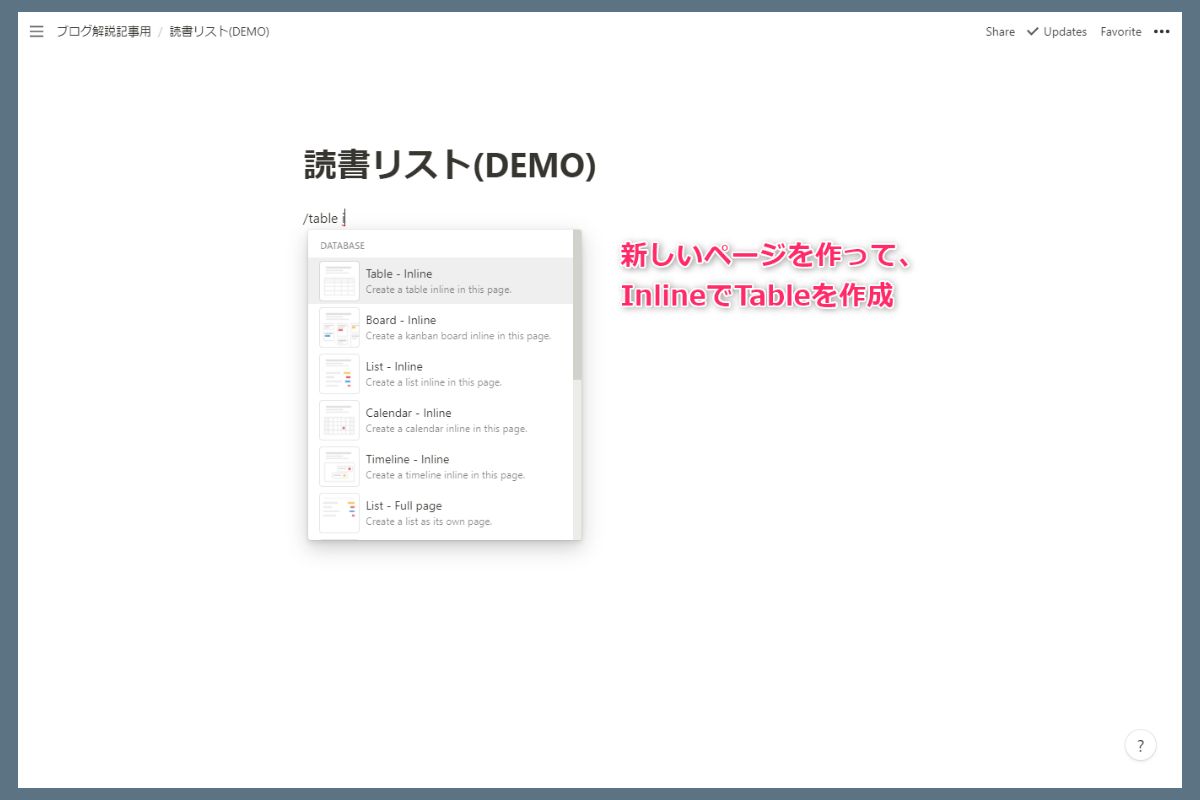
Tableを作成したら、とりあえずページ右上のメニュー(…)からFull WidthをOnにしておきましょう。
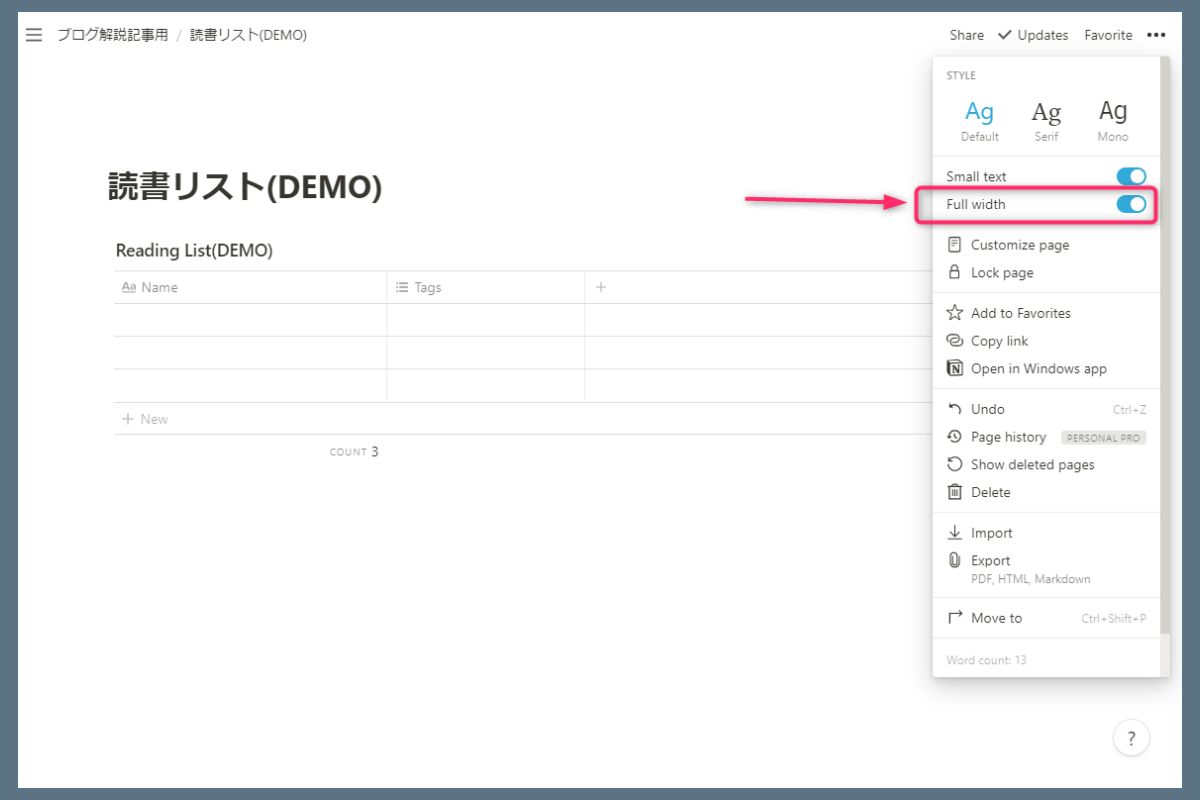
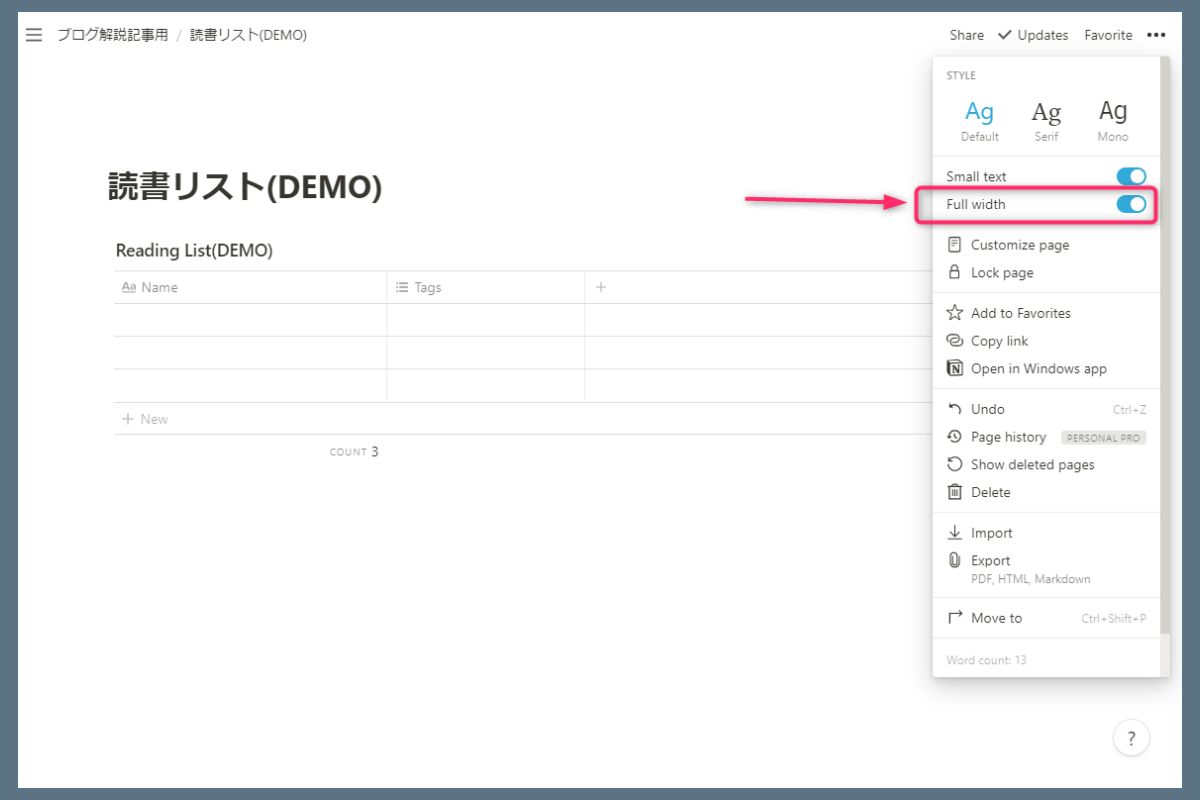
ところでNotionさん、そろそろFull Widthをデフォルトでオンにするオプションを設定メニューに追加してくれませんかね…?(笑)
読書管理用のプロパティの設定
次に、テーブルのプロパティを設定していきます。
Notionでデータベースを作る際のポイントは、自分がどのような項目を管理したいかに合わせてプロパティを決めていくことです。
今回は読書リストということで、下記のようなプロパティで始めてみました。
最初はプロパティを決めるのにも悩むかもしれませんが、あとで変えたくなったらその時にまた弄ればいいのです。
| プロパティ名 | プロパティの種類 | 値の例 |
| タイトル | Title | 本のタイトル |
| ジャンル | Select | 小説 |
| タグ | Multi-Select | ファンタジー |
| 著者 | Select | 著者名 |
| 出版社 | Select | 出版社名 |
| 読み始め | Date | 2021/05/10 |
| 読了 | Date | 2021/05/21 |
| ステータス | Select | 読了 |
| 評価 | Select | ★★★★☆ |
| Repeat | Select | もう一度読みたい |
| 一言メモ | Text | 他の作品も読んでみたい |
| 表紙 | Files & media | 表紙画像を添付 |
| 入手手段 | Select | Kindle Unlimited |
| URL | URL | 商品ページのURL |
| 購入価格 | Number | ¥1,300 |
改めて数えてみたら15項目もありました。
こうして見ると多い気もしますが、実際の登録作業は後述のSave to Notionでかなり楽をしているので、大変とか面倒くさいとか思ったことはないですね。
しばらく使ってみて「この項目は要らなかったな」ってなったら消すか隠せばいいだけなので、データベース作成時に要るかどうか悩むくらいなら最初は多めなくらいでOKです。
本の登録の仕方
ここまでで読書リストのデータベースの下準備はひとまず整いました。ここからは作成したデータベースに実際に本を登録していきます。
Save to Notionでクリッピング用テンプレートを作成
本の登録には、ウェブサイト上の情報をNotionのデータベースにクリッピングすることができる、ブラウザ用拡張プラグインのSave to Notionを使用します。
Save to Notionの導入方法や使い方については、当ブログの別記事で既に詳しく解説していますのでそちらを御覧ください。
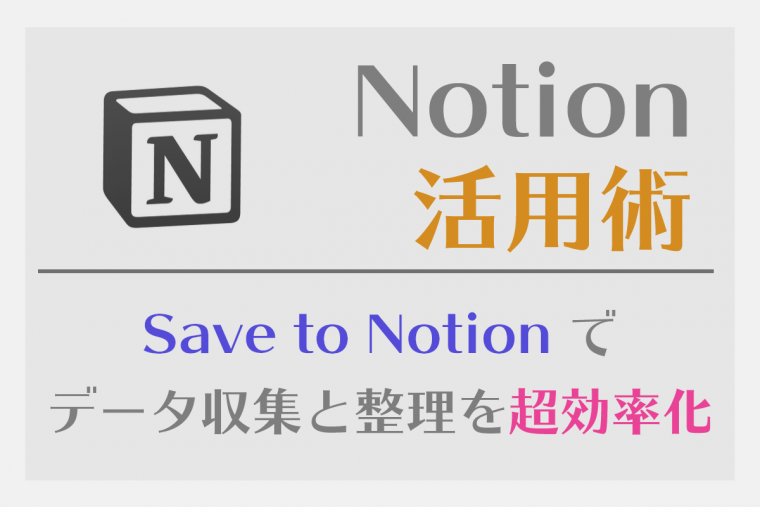
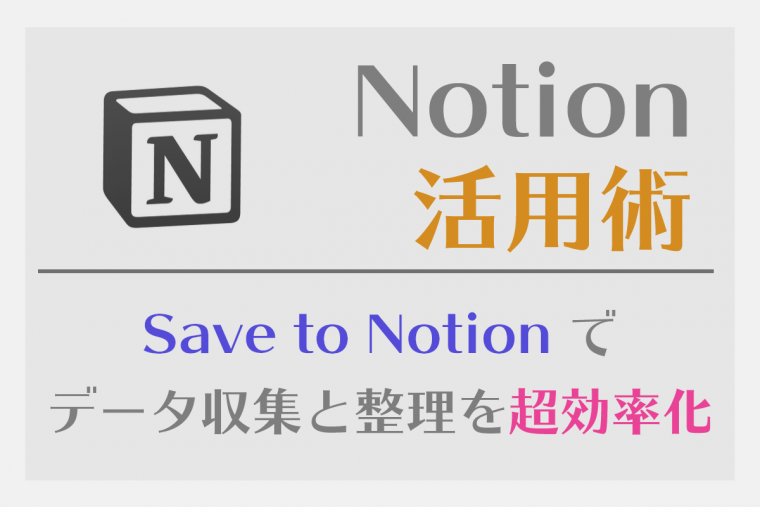
まずはとりあえず1冊本を選んで、Amazonでその本の商品ページを開きます。
そうしたら、Save to NotionでFormの新規作成をします。
Save to NotionのForm=テンプレートのことです
ブラウザの拡張機能からSave to Notionを選択して開いたら、+Add New Formをクリックします。
Formの編集画面が開いたら、Fieldsの下の+Add New Fieldをクリックします。
Notionではデータベースの各属性(列)のことをプロパティと呼んでいますが、プラグインのSave to NotionではFieldと呼んでいます。
先ほど作成したデータベースのプロパティのうち、「ジャンル」「著者」「出版社」「ステータス」「一言メモ」「表紙」を+Add New Fieldで追加しましょう。
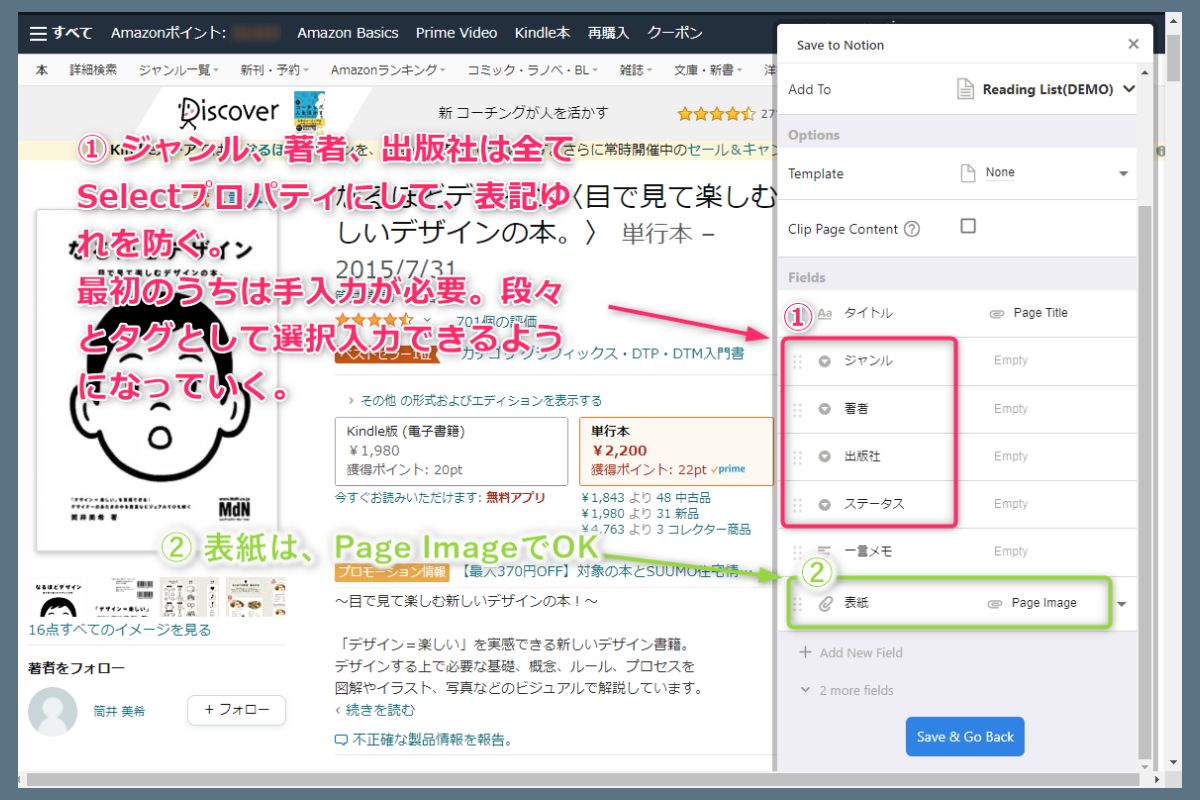
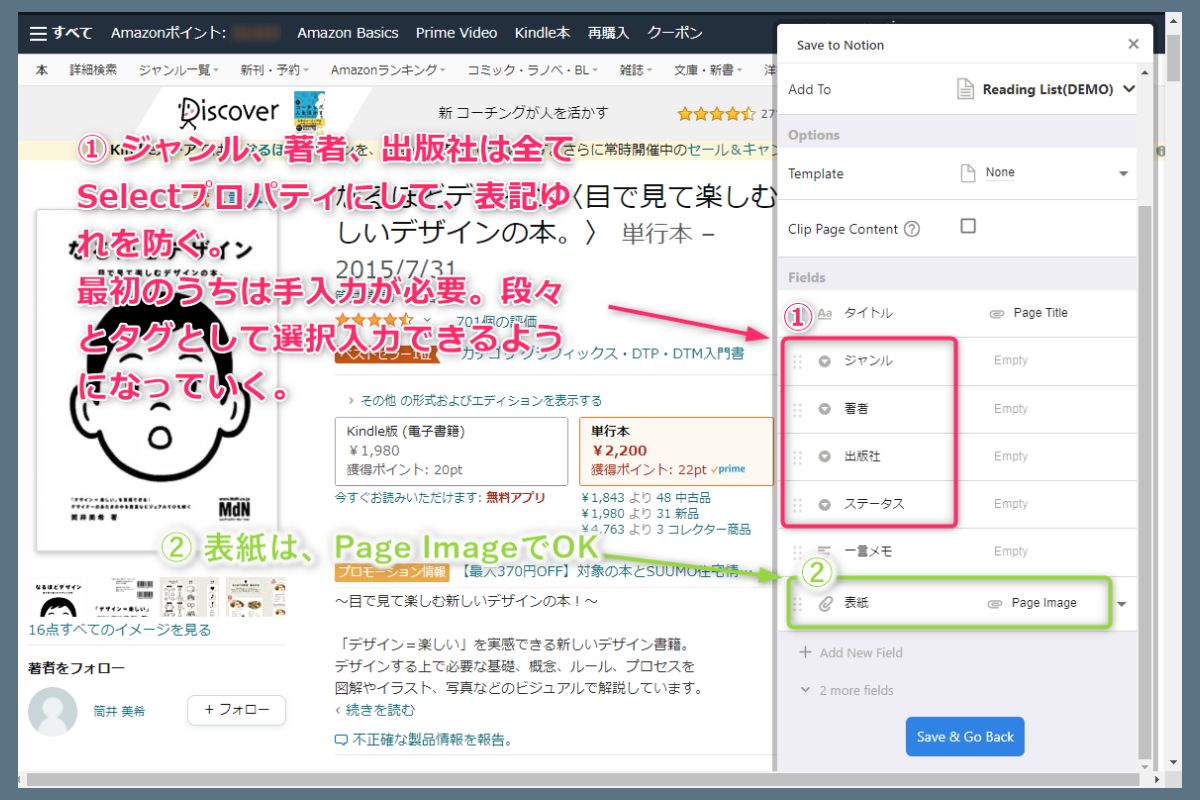
基本的にどれも初期値は空欄にしておいてOKです。添付ファイルプロパティになっている「表紙」は、初期値としてPage Imageが自動で選択されますので、このままにしておきます。
とりあえずここまで設定したら、Save & Go BackをクリックしてFormを保存します。
実際に登録してみる
それでは実際に本を登録してみます。
登録したい本の商品ページをAmazonで開いたら、ブラウザ拡張機能のSave to Notionを開いて先ほど作成したFormを選択します。
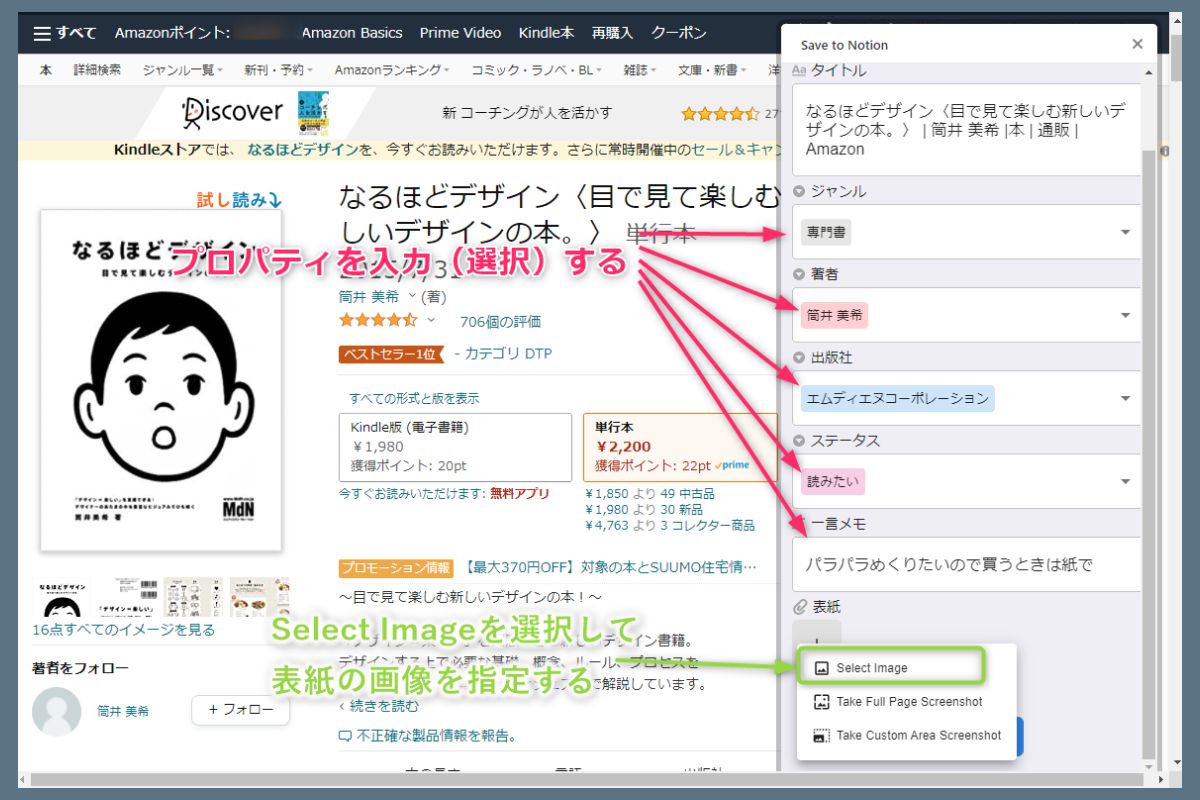
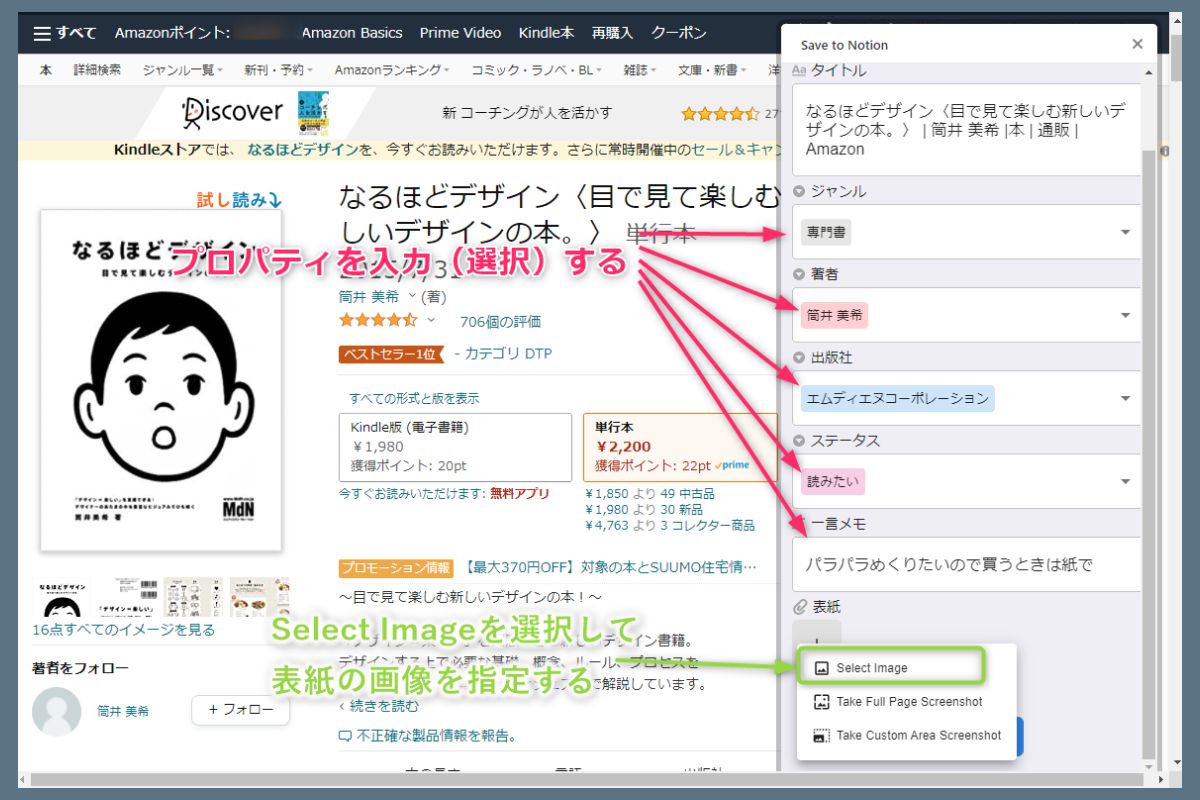
Formを選択したら、商品ページの情報を見ながら「ジャンル」「著者」「出版社」といった情報を埋めていきます。
これらは最初のうちは全て手入力(手作業コピペ含む)が必要ですが、一度登録したジャンル、著者、出版社といった値は次回以降は選択するだけでOKなので、使い込むほど手間がかからなくなっていきます。
本の表紙の登録に使用する添付ファイルプロパティでは、画像の保存の仕方が選べますのでSelect Imageをクリックします。
すると、ページ内の任意の画像を選択する旨の指示がでますので、表紙として登録したい画像をページ内から選択してクリックします。
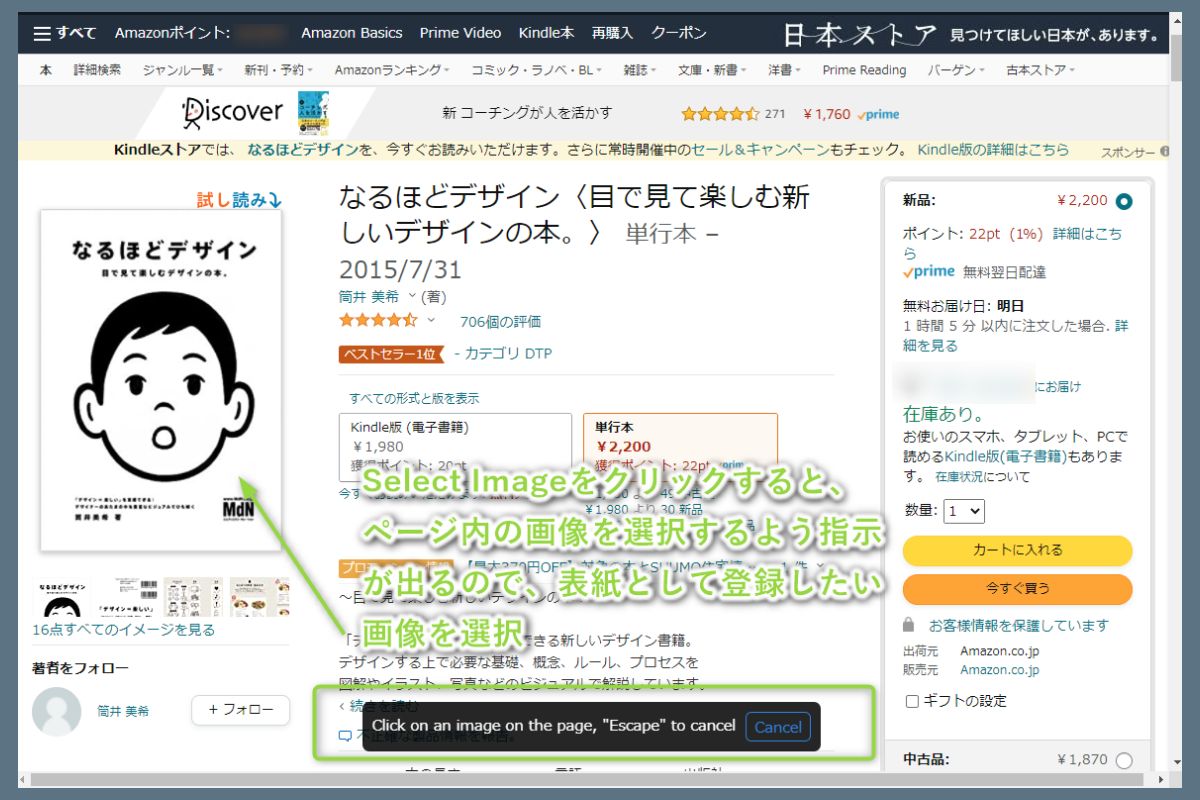
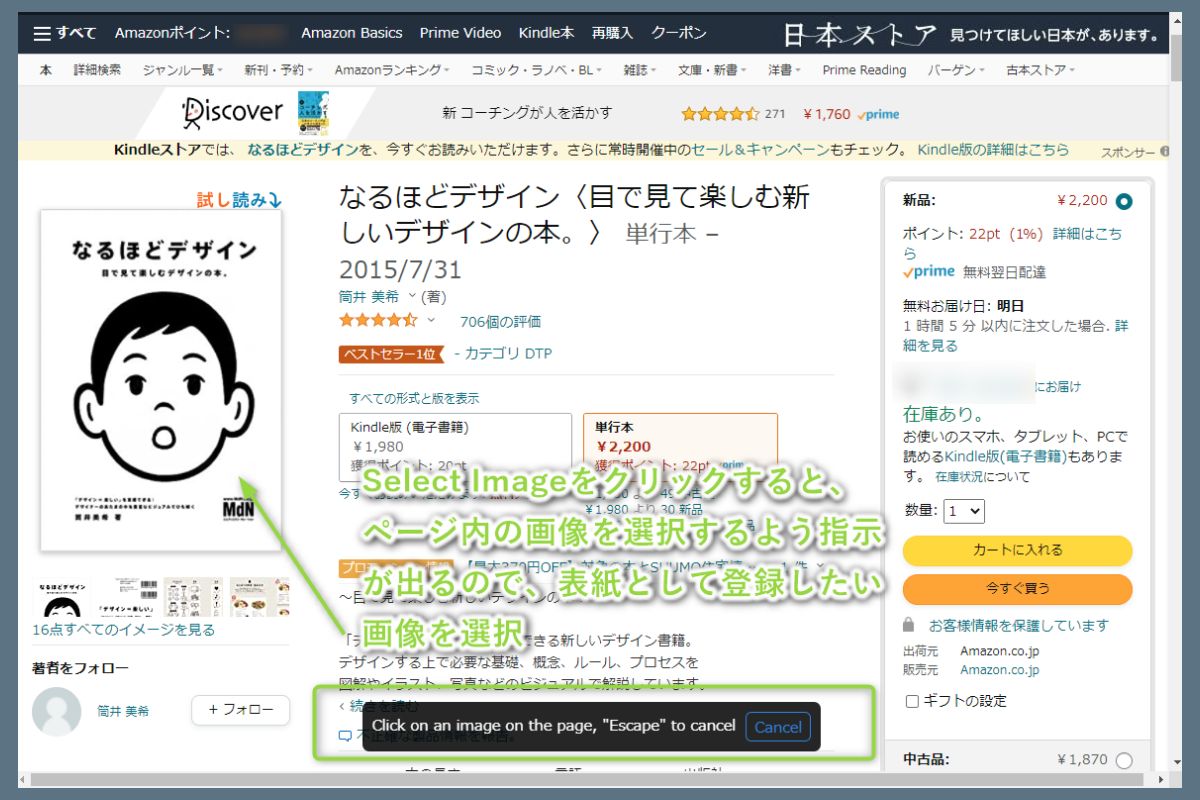
Formのすべてのプロパティを選択・入力し終えたら、Add new pageをクリックしてNotionに保存します。本の登録作業のメインはこれだけです。慣れたらかなりサクサクと登録できるようになります。
感想や引用の記入
本を読んだら内容を振り返る意味でも、1行でも2行でも感想は残しておきたいです。また、引用したいと思う文があれば、随時メモしておきたいですよね。
そういうニーズもNotionなら簡単に実現できます。
Notionでデータベースを作って何かを管理する際の大きなメリットの1つは、レコード1つ1つにページをもたせることができるという点です。
ページなので、テキストを自由に入力できるのはもちろん、テーブルを設置することもできますし、画像やPDFのようなファイルも添付できます。
というわけで、感想も引用も、あるいは「この本を3行でまとめるなら」みたいな要約なんかも全部、1冊1冊の本のレコードにぶら下げたページ内に記入可能です。
要約については、インプットさえ用意すればNotion AIで自動化すらできてしまいます。当然ですが利用は個人の範囲で。
ギャラリービューの設定
さて、ここまでで本を登録するためのデータベースの準備と、実際にお試しで本の登録もしてみました。
ここからは、データベースに登録した本の表紙を一覧したり、探したりする際に便利な設定をしていきます。
まずは、ギャラリービューを設定してみましょう。
Add a viewからGalleryを選択してギャラリービューを追加します。
同メニュー内のCard Sizeはお好みで。(オススメはSmallかMedium)
Fit Imageをオンにすれば、表紙画像が枠に合わせて全体表示されるようになります。
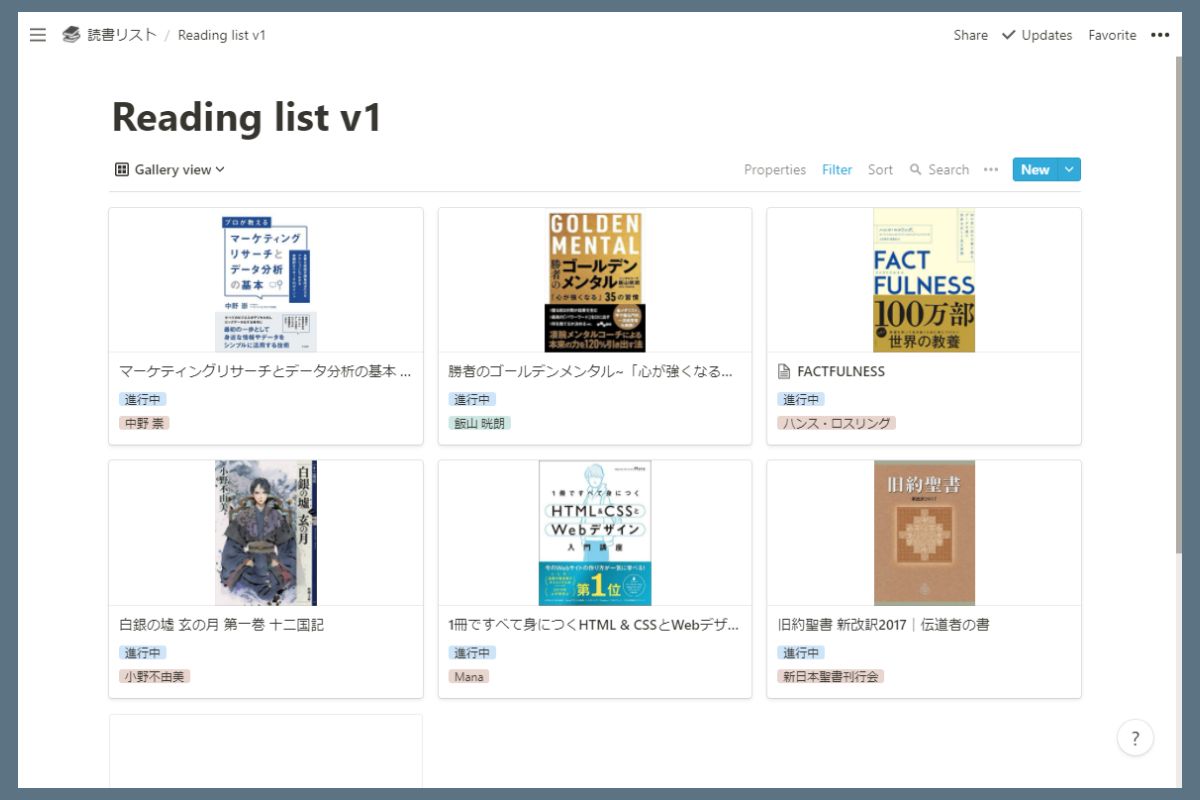
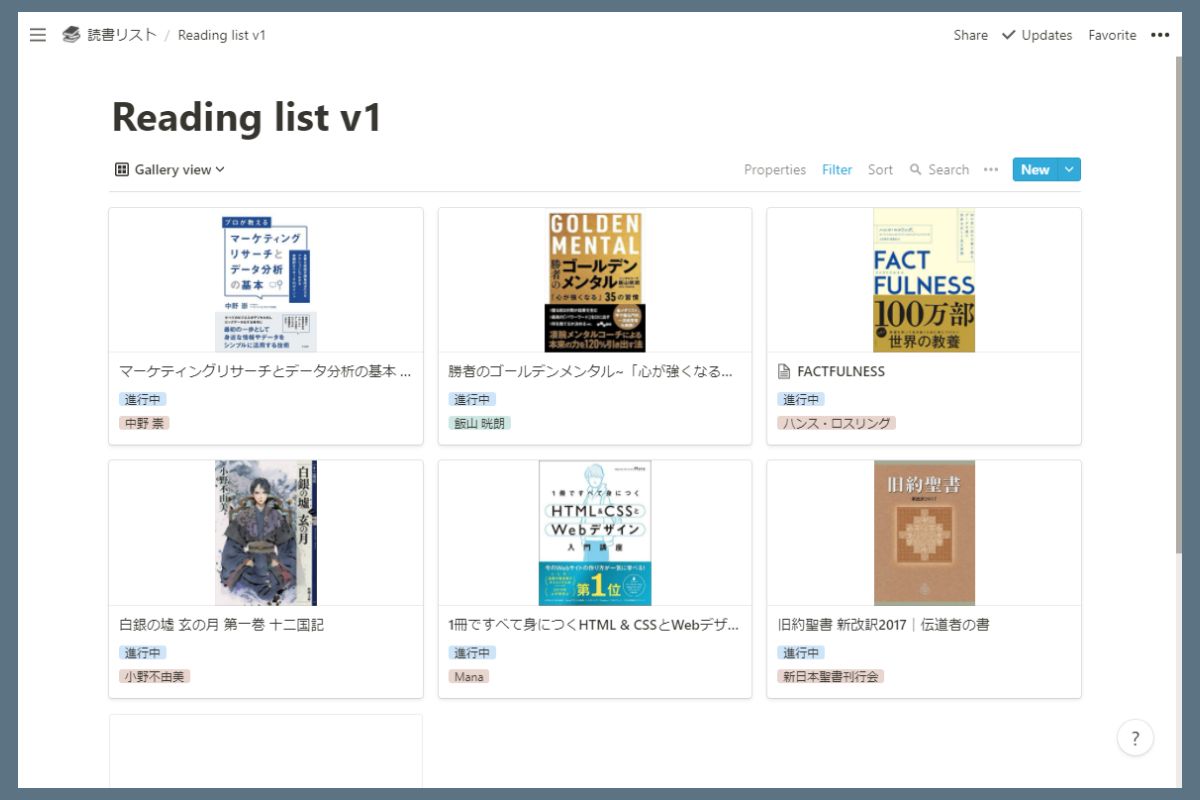
こんな感じでギャラリービューを設定すると、上の添付画像のように登録した本の表紙を一覧できるようになります。まさに自分だけのライブラリって感じですね!
Linked Databaseでジャンル別やシリーズ別のライブラリをつくる
ここから先は本の登録数が増えてきてからでOKです。
本の登録が増えてくると、一覧性や探しやすさは低下していきます。
この場合の解決策としては、フィルターのパターンの数だけビューを増やすというのがまず1つ。これも普通にアリです。
もう1つは、NotionのLinked Database Linked View(リンクドビュー)という機能を使って、切り口ごとのビューを好きなだけ作ってしまうというもの。
Notionのアップデートにより、従来のLinked Databaseから、新しくLinked Viewに変わったため以降はLinked Viewとして紹介します。
今回は後者のLinked Viewを活用する方法について解説します。
Linked Viewとは
NotionではLinked Viewという機能を使って、既にあるデータベースの分身を、好きな場所に、いくつでも設置することができます。
この分身と本体のデータベースは、データ自体は完全に同期されるため、分身でデータを編集したら、それは即座に本体にも反映されます。
では分身と本体は何が違うのかというと、分身は本体とは別にビューやフィルター、ソートを設定できます。
つまり、データ自体は同一で編集内容は完全同期されるけど、ビューの種類やフィルター、並べかえといったデータの表示の仕方は独立しているということです。
これにより1つの読書管理データベースから、読みたい本一覧、購入済み一覧、読んでいる本一覧、過去半年に読んだ本一覧、作者別一覧、etc.と好きなだけありとあらゆる切り口で表示することができます。
ジャンル別やシリーズ別にまとめる
例えば下記の画像のように、ジャンル=専門書や、ジャンル=小説orラノベでまとめるといったことが簡単にできます。
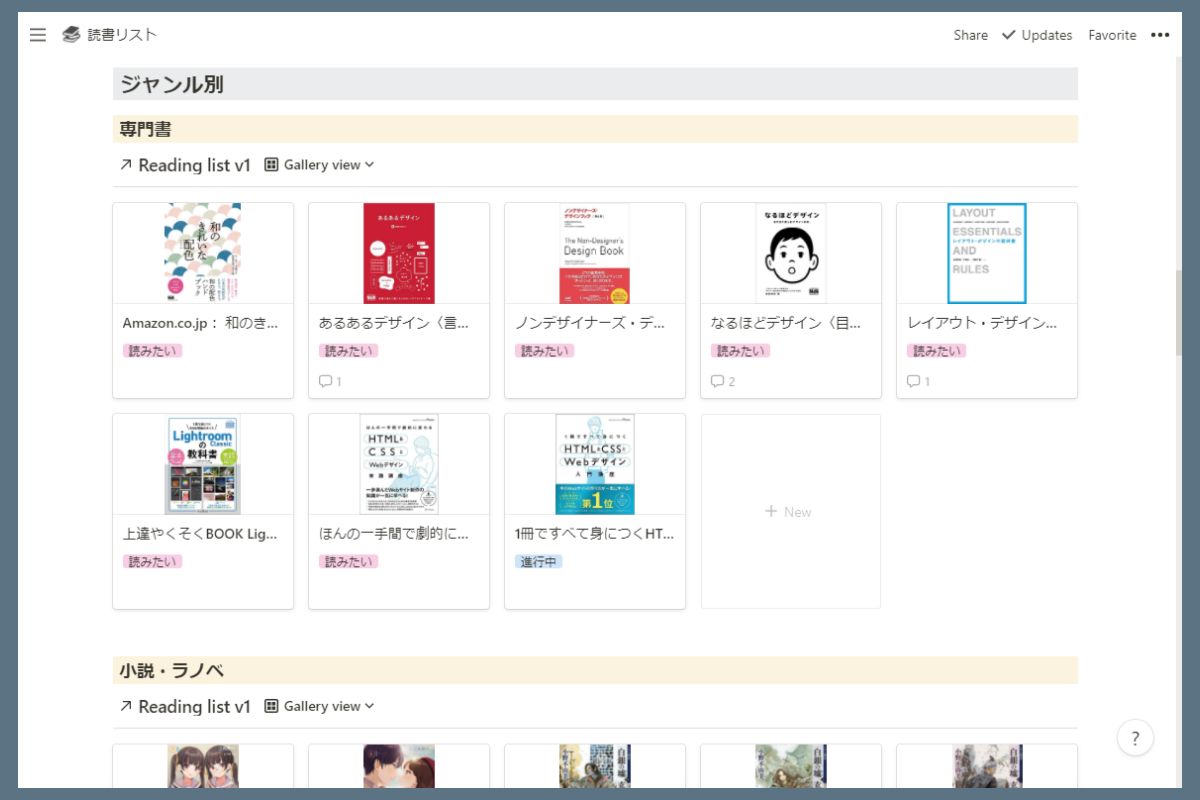
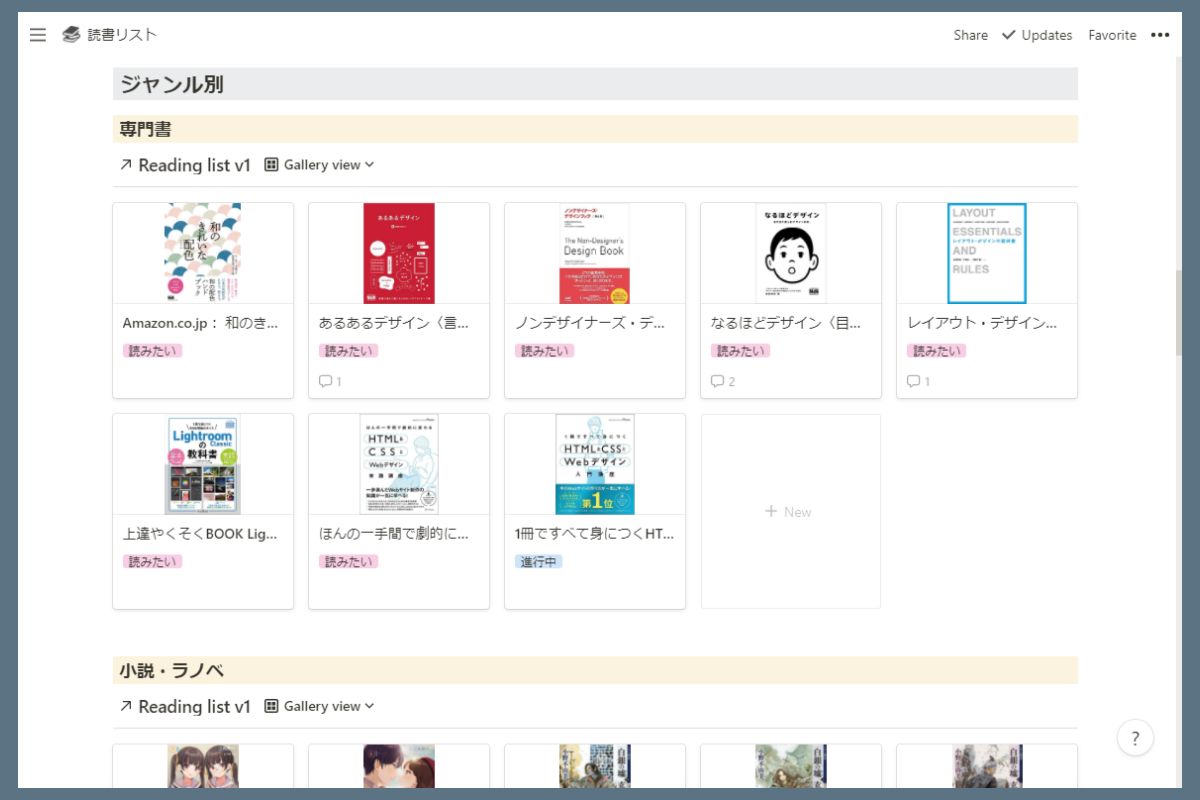
読んでいる本一覧をダッシュボードに表示する
Linked Viewで読書リストのデータベースをギャラリービューで設定し、フィルターでステータスを読んでいるもの(進行中)に絞り込めば、現在読んでいる本だけを集めてダッシュボードに表示するといったことも簡単にできます。
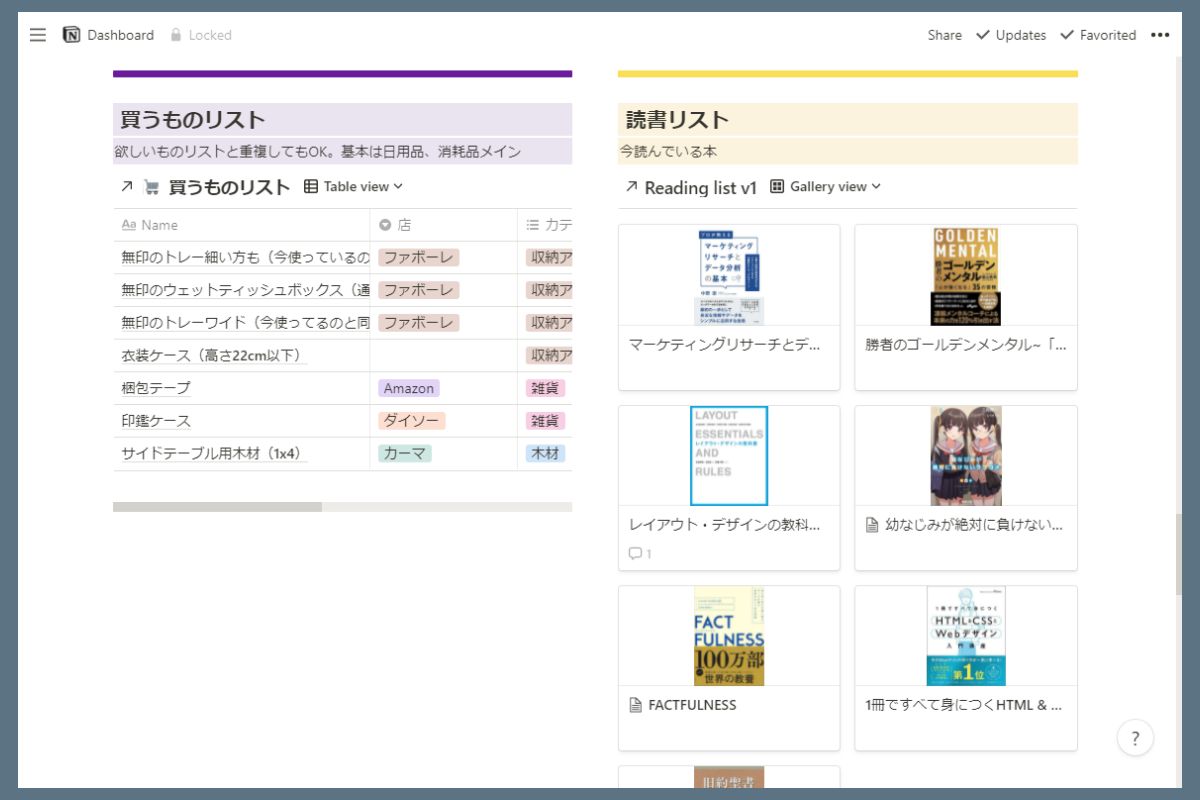
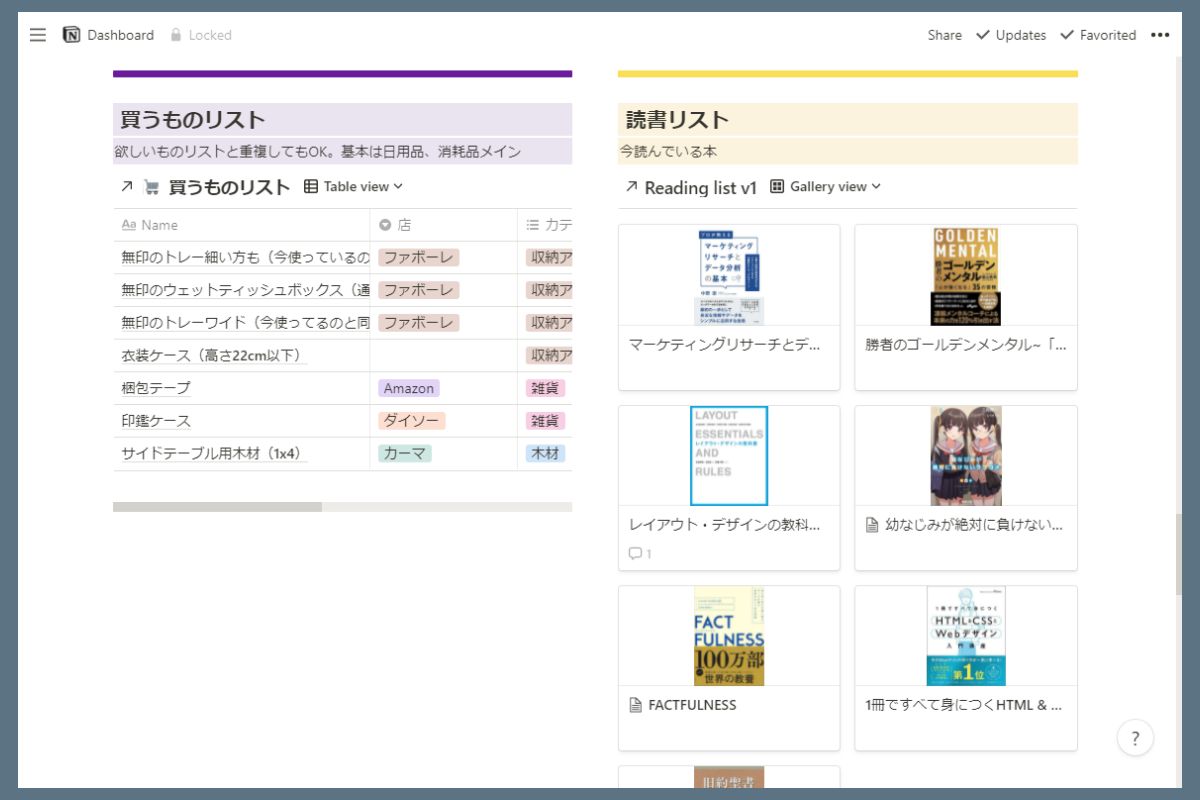
Linked Viewの設置の仕方
Linked Viewの設置は、スラッシュコマンドで/linked と打ち、サブメニューを開きます。
そこから設置したいデータベースの名前で検索し、目的のデータベースを選択します。
あとは、元のデータベースの時と同じ要領でフィルターやビューを設定するだけです。
NotionのLinked Viewの良いところは、いくつでも作れる、どこにでも設置できる、いつ作ってもor消してもOK、という点です。
Linked View上でデータを変更した場合は本体と同期されますが、Linked View自体を削除しても本体やデータには影響はありません。
Linked Viewの応用
このLinked Viewを使えば、ちょっとした社内図書管理のようなページも簡単に作れてしまいます。下記の画像は、私が地元の教会の図書管理のページとして実際に作成した例です(本の登録はまだまだこれからですが…(笑))。
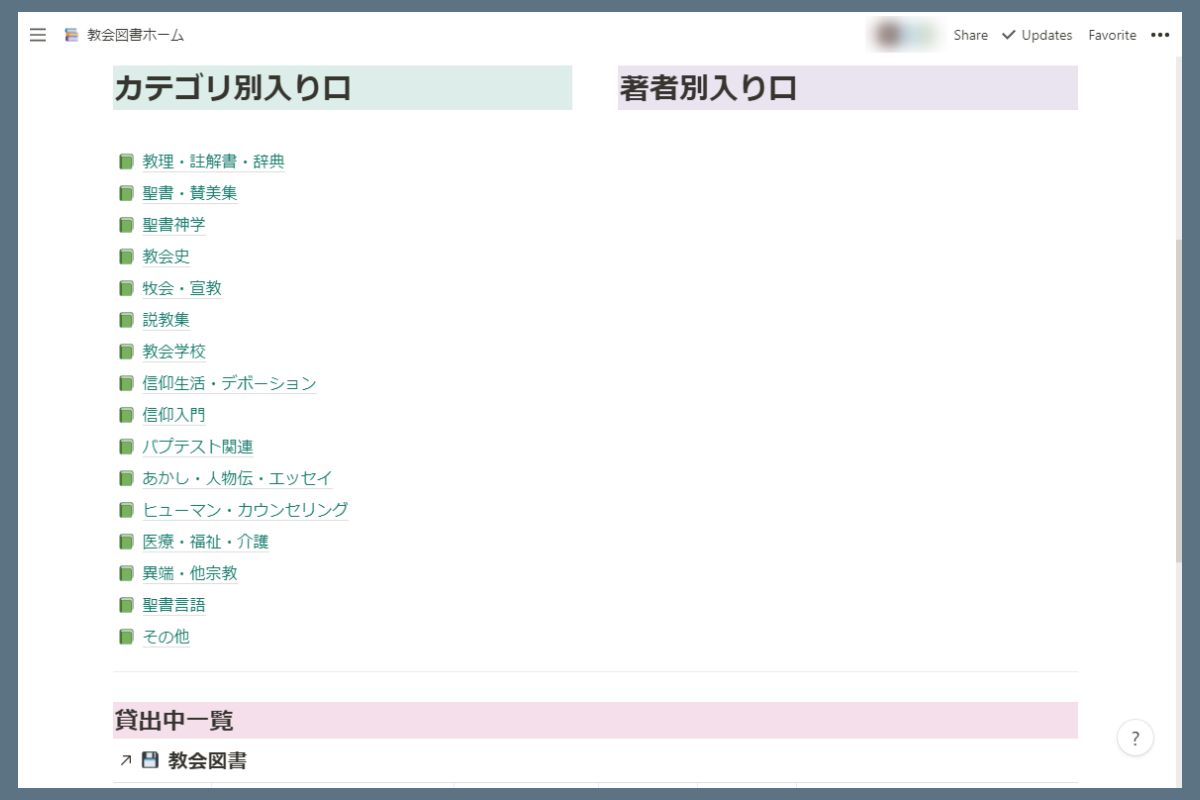
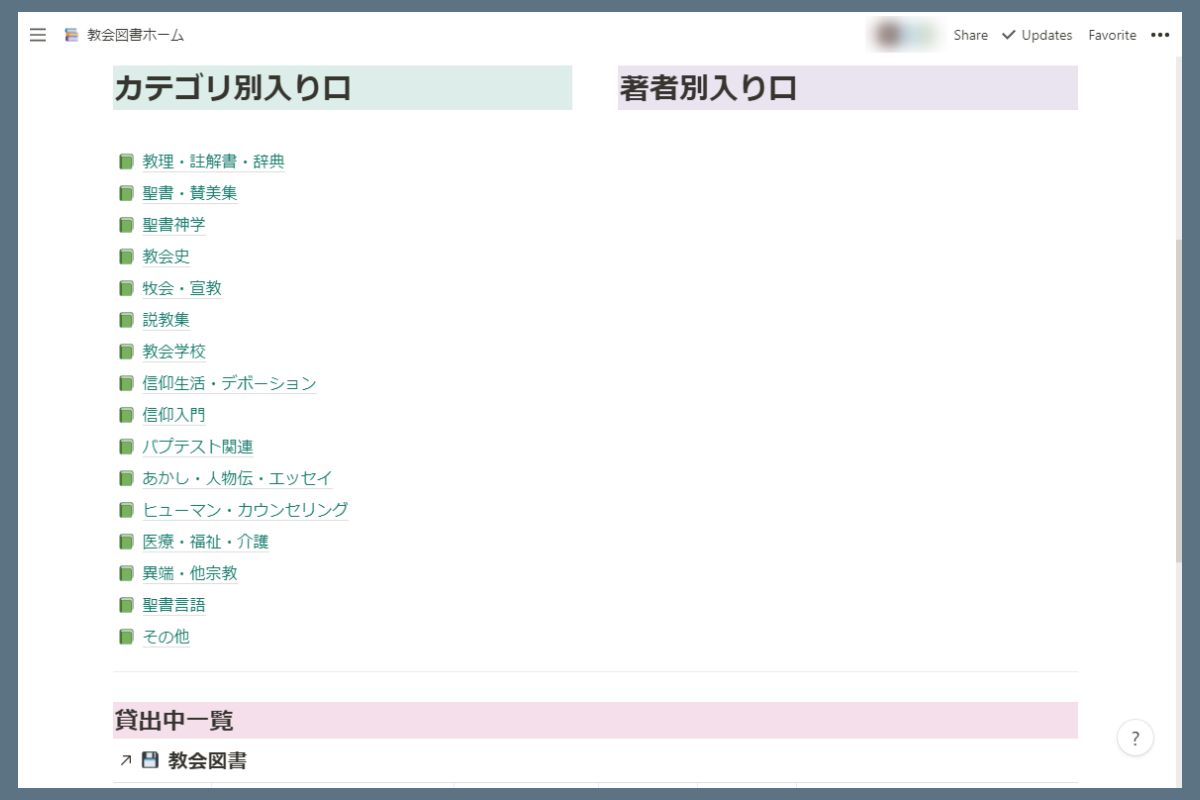
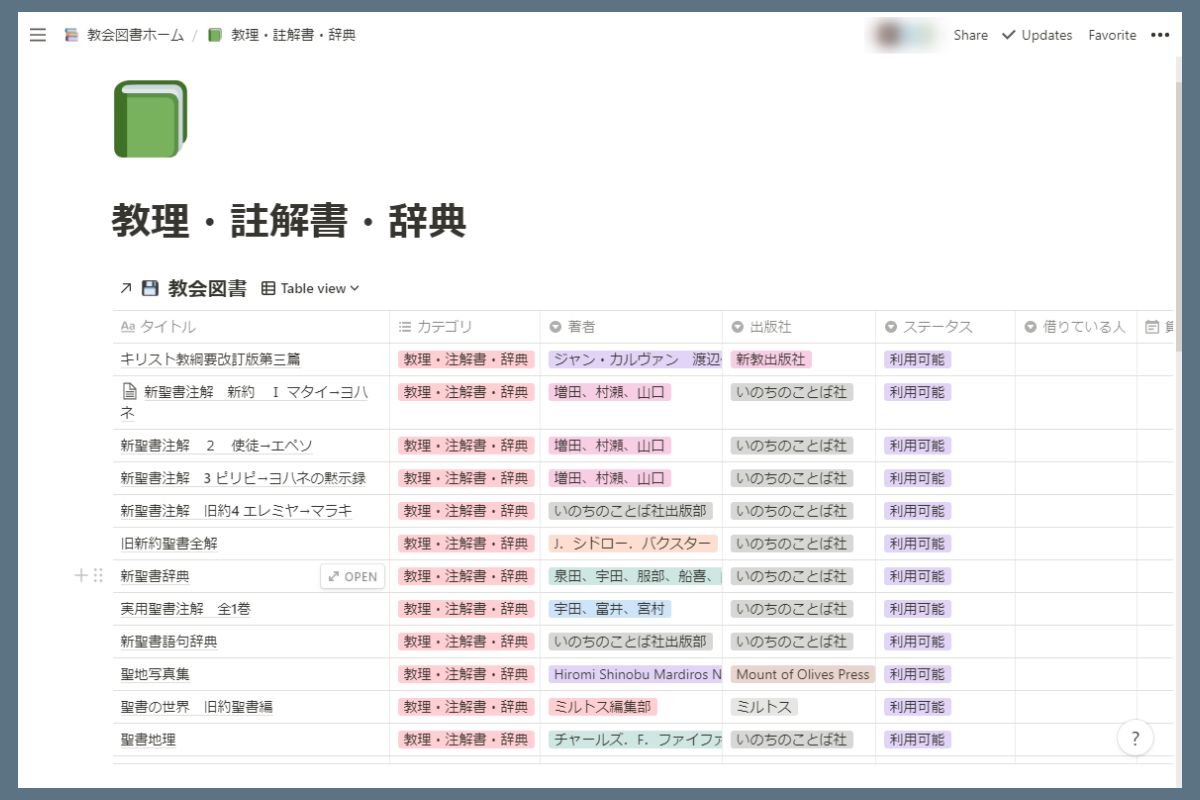
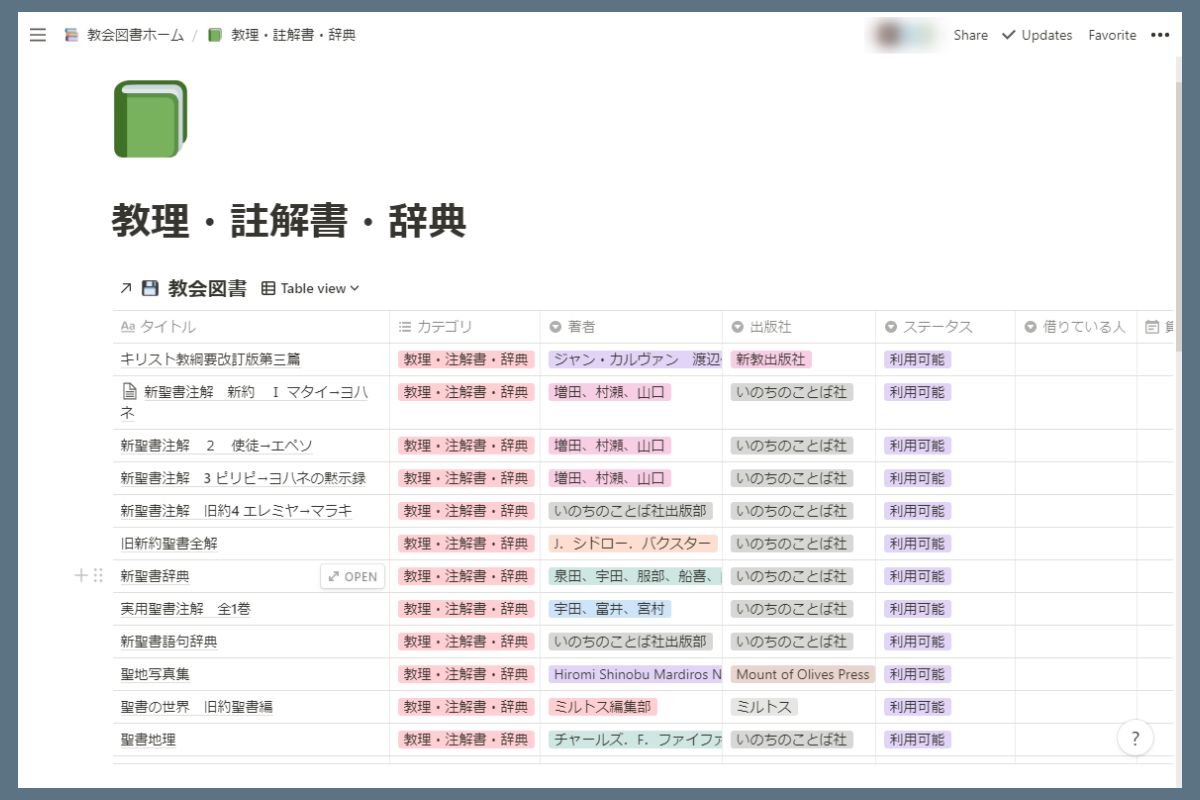
こういうのをプログラミングの知識ほぼゼロ、ノーコードでサクサクっとできてしまうのがNotionの凄いところですよね。
まとめ
以上、Notionでの読書管理の紹介でした。
一応参考ということで、今回紹介した私の読書リストのテンプレートのリンクを貼っておきます。
https://www.notion.so/DEMO-ff9e4a725934419fb10371a4521d66a8
これはあくまで今の私のやり方ですので参考にしたいところだけ参考にして、どんどん自分なりにアレンジして使ってみてください。
最後に本の登録について、少し補足を。
私の場合は、過去に読んだ本も覚えている範囲で少しずつ登録するようにしています。また、これも人によると思いますが、私は漫画も登録してOK、むしろ積極的に登録すべきというルールで運用しています。
理由は、こうしてNotionのデータベースを自分で作り、過去に読んだ本を登録することで、自分が何が好きで、どんな作品から影響を受けてきたのかを客観的に振り返るいい機会になると思うからです。
そういう意味で、記憶に残っている作品、好きな作品からどんどん登録していくといいのかなと思います。
この記事を読んでくれたあなたもぜひ、Notionでの読書リスト作成に挑戦してみてください。
補足その2!
シリーズ物の本を登録するときのルールを予め決めておくと、いちいち悩まなくて済むのでスムーズです。私は下記のルールでやってます。
- 完結済み(読破済み)のものは、〇〇全巻のように登録
- 必要に応じて、個別巻数を登録しても良い(どうしてもその巻について詳しく感想を書いておきたいときとか)
- 完結前のものは、1巻ずつ登録
- 完結後に〇〇全巻というレコードも追加で登録。完結後のまとめはLinked Viewとフィルターを使えばOK。
以上、最後まで読んでいただきありがとうございました。




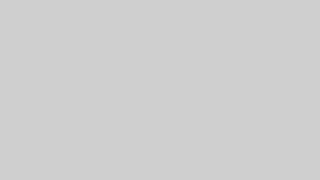

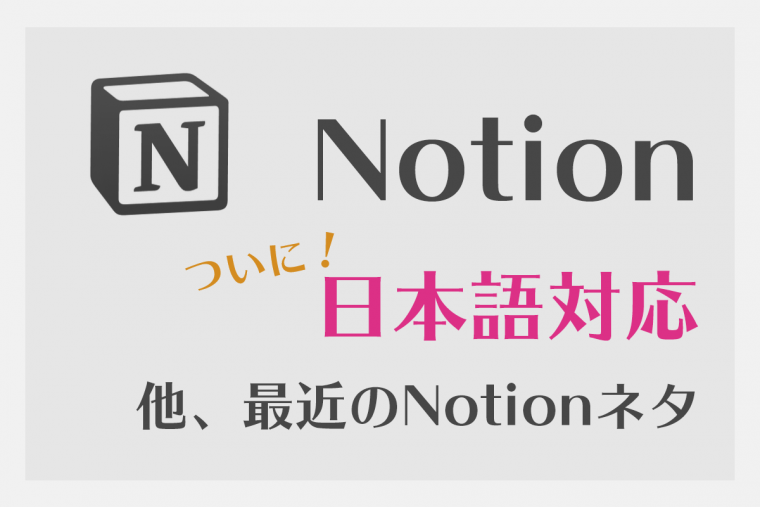
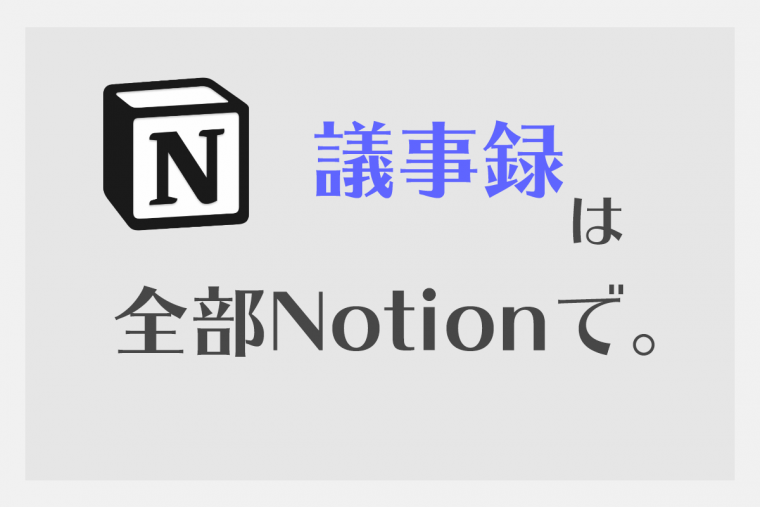

コメント
コメント一覧 (4件)
どうも、はじめまして、カイといいます。
EvernoteからNotionに最近乗り換えました。
Notionが高機能なのはわかったのですが、使い方を思いつきませんでした。
様々なサイトを見て回ったのですが、自分のニーズと違う使い方の紹介が多かったです。
そんな中、「読書リスト」という文字を見て、ピンときました。
僕は、Kindleで電子書籍をよく買います。
今までは、アマゾンのお気に入りリストに詰め込むだけの、ろくに整理もできていない状態でした。
Notionでソートも思いのままにできるとわかり、今はポチポチとデータベースを作っている途中です。
この記事も関連記事も、とても参考になりました。ありがとうございました。
カイ様
こんにちは。
コメントありがとうございます。
お役に立てて何よりです。
Notionは本当に工夫次第で色々な使い方ができます。
遅筆ですが今後も少しずつNotionの使い方について紹介していきますので、またご覧頂ければ幸いです。
はじめまして。yuniと申します。
notionで読書管理をしたいと思っていたところ、このページにたどり着きました。
さっそくテンプレートを使わせていただいております。
とても分かりやすいかつ、使いやすいです!
ひとつ質問があるのですが、記事にあるとおりにAmazonからsave to notionを使ってデータベースに登録をすると、なぜかタイトルが1文字分下がってしまいます。
手動入力するとタイトルは左寄りになるので、ズレが生じてしまい少し気持ち悪いです。
もし、save to notionを使ってもタイトルの文字が左寄りになる方法をご存じでしたら、教えていただきたいです。
yuni様
はじめまして。
コメントありがとうございます。
返信が大変遅くなり申し訳ございません。
こちらでも改めてSave to NotionからAmazonの本を登録する際の挙動を確認してみたのですが、タイトルが1文字下がる、という現象は再現できませんでした。
お役に立てず申し訳ございません。
私の環境では当該の現象は発生していないのですが、本のタイトルの後半に「Amazon~~」と続いてしまう場合は、手作業で当該部分を削除しています。
今回のご質問をいただくまであまり意識しておりませんでしたが、そういう意味では少し手間がかかっていますね。
ご質問部分を含め解決策が見つかった際には、また記事本文にて紹介させていただきます。