今回は会議や打ち合わせの議事録をNotionで作成するようにしたら、作るのも管理するのもすごく楽になったというお話です。
議事録の作成方法は、自社内を見渡してぱっと思い当たるだけでもWord、Excel、Googleドキュメント、Evernote等、いろいろあります。私自身、昨年まではEvernoteで議事録を作成していたのですが、今年の年初からNotionを使用し始め、ほどなく私が作成を担当する議事録はすべてNotionに移行しました。
ちなみに私が勤める会社は、紙エクセル上等!The昭和!という感じのアナクロな会社ですが、部署単位では割と好き勝手にNotionのようなものを試しても多めにみてくれるので助かっています。
そこで今回は、Notionでの議事録作成がオススメな理由と実際の作り方について簡単に紹介していきます。
議事録にNotionを使う理由
箇条書きの柔軟性が高い
議事録作成には何かと付き物の箇条書き。もちろん議事録以外でもよく使いますが、特によく使用するのは優先順の番号を振った番号付きリストではないでしょうか?
会議・打ち合わせの中で、複数の選択肢に優先順位をつける、というのは定番だと思います。そして、話の流れの中でそれらの順位がころころと変わるのも「あるある」だと思います。
こういった際に困るのが、一度振った番号を振り直す行為です。これは議事録担当として極力避けたい苦行です。
でもNotionなら、箇条書きもブロック単位で並び替えが簡単にできます。番号付きリストの場合も並び替えが自由自在にできます。
そのため、打ち合わせの中で出てきた要素を書き出していく際に、とりあえず出てきた順にどんどん書き出して、あとから任意に並べ替えるという作業がストレスフリーでできます。
「とりあえず書き出しておいてあとから並べ替える」というのは議事録に限らず、あらゆる文書作成において度々発生する作業です。なので、人によってはこの点だけでもNotionを使う大きなメリットになると思います。
マークダウンライクでサクサク書ける
NotionではMarkdownライクな記法に対応しています。これにより、見出し(ヘッダーレベル1~3)や箇条書き、番号つきリスト、それらのインデント、さらに引用ブロック等々、ばっと見で構造を理解しやすい文書を作成する際に便利な機能が、簡単かつスピーディーに使用できます。
マークダウンライク(=のような)と書いたのは、厳密にはMarkdownとは違うらしいので…。とはいえ、Markdownでよく使うようなものがNotionでも使える、ということなのであまり気にしなくてOKです。
具体的には、## で「見出し2」、- で箇条書きリスト、1. で番号付きリストといった感じです。(すべて行頭で使用)
マークダウンにあまり馴染みが無いという人は、実際にNotion上に適当なページを作成して実際に試してみると便利さが実感できるかと思います。
Notionで使えるマークダウン記法については下記の記事でもまとめていますので参考にどうぞ。

なにはともあれ議事録の作成はスピードも重要です。理想は会議・打ち合わせ終了後30分以内の完成と共有なのでとにかく速く書けるにこしたことはありません。そういう意味で、マークダウンによりサクサク書けるというのは大きなメリットです。
資料の添付や埋め込みが簡単
Notionは、/embed (埋め込み)というテキストコマンドで画像やPDFといったファイルから、外部サイトのURLやツイート、YouTubeの動画まで様々なものを埋め込むことができます。
なので、打ち合わせの中で使用したファイル類や、参照したサイトのURL等を再利用しやすい形で議事録に記録することができます。
ツイートもそのまま埋め込めるので、たとえばエゴサで気になる投稿を見つけそれを議題に組み込んで打ち合わせをする、といった時にも議題リストや議事録に簡単かつ明瞭に記録することができます。
無料のPersonal Planだと添付できるファイルの容量が1ファイルあたり5MBまでという制限がありますが、どうしても無料プランのまま5MB以上のファイルを添付したい場合は、代わりにGoogleドライブ上にファイルを置いてその共有リンクをNotionに埋め込むという方法もとれます。
共有が簡単
Notionは作成したページを簡単に共有することができます。共有手段は複数用意されており、大きく分けると以下の3つの方法があります。
- Notionユーザー同士で共有。閲覧専用のゲストor共同編集者として招待する
- 任意のページ(とその配下のページ)をNotionユーザー同士で共有したり、共同編集したい場合はこれ。無料のPersonalプランでも5人まで共有できます。
- Share to Webで公開URLを作成して公開
- 相手がNotionアカウントを持っていなくてもOK。HPやブログに貼ったり、SNSで共有したりという場合に便利。公開URLなので載せる内容には注意が必要。
- PDF化して、メールやサイボウズ等で共有
- 相手がNotionアカウントを持っていなくてもOK。本記事のテーマでもある「議事録」のようなあとから編集する可能性の少ない用途で有効。
ちなみに、NotionをPDF化する際は、NotionのページメニューからExport→PDFと出力するよりも、部Chromeブラウザで当該ページを開き、Chromeの印刷メニューからPDF印刷を選択する方が綺麗に出力されるためオススメです(2021年10月時点)。また、その際に倍率を70%~80%程度にすると、丁度いい文字サイズになります。
管理が楽
Notionでは、議事録用のデータベースを作成し、そのデータベースの1レコードとして議事録を作成するようにすれば、管理も非常に楽になります。
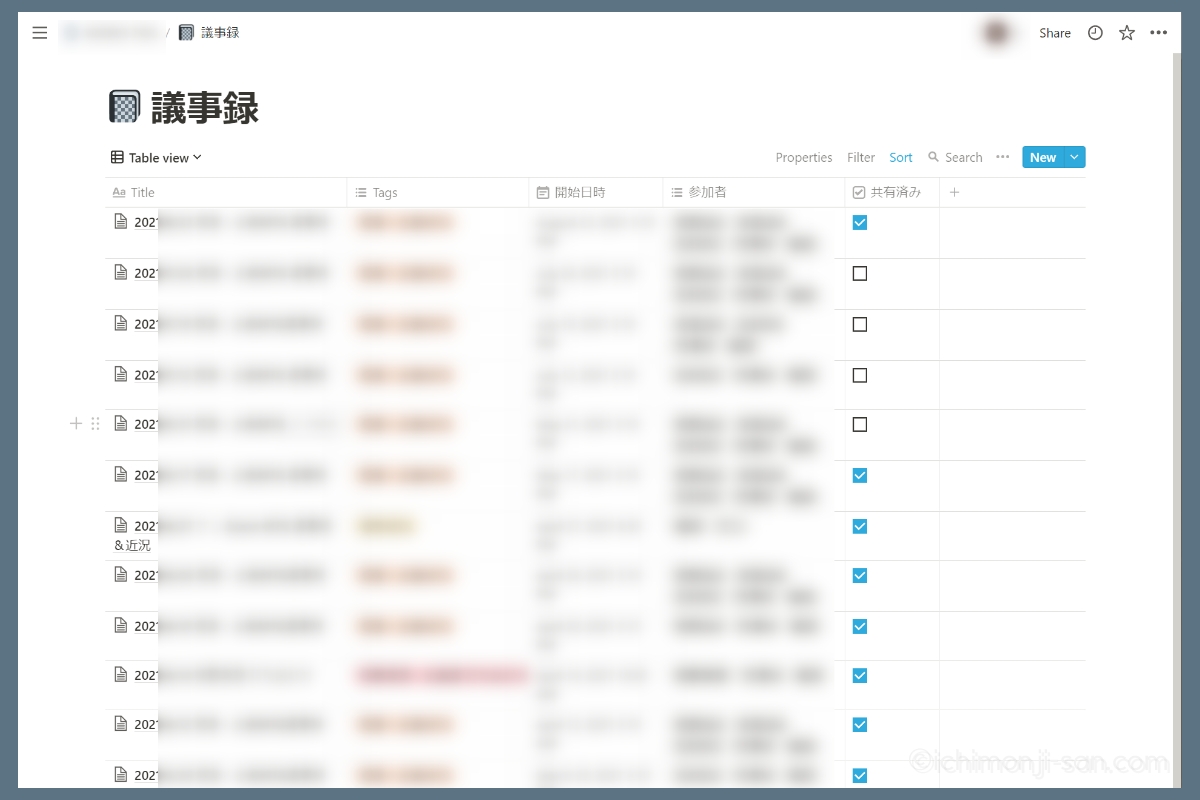
自由なメモ書きのようなページ作成とデータベースの作成設置をシームレスに同居させられるNotionならではのメリットですね。
また、データベース内におけるテンプレートの作り分けも簡単にできるため、会議の種類ごとに議事録テンプレートを作り分けると更に便利になります。
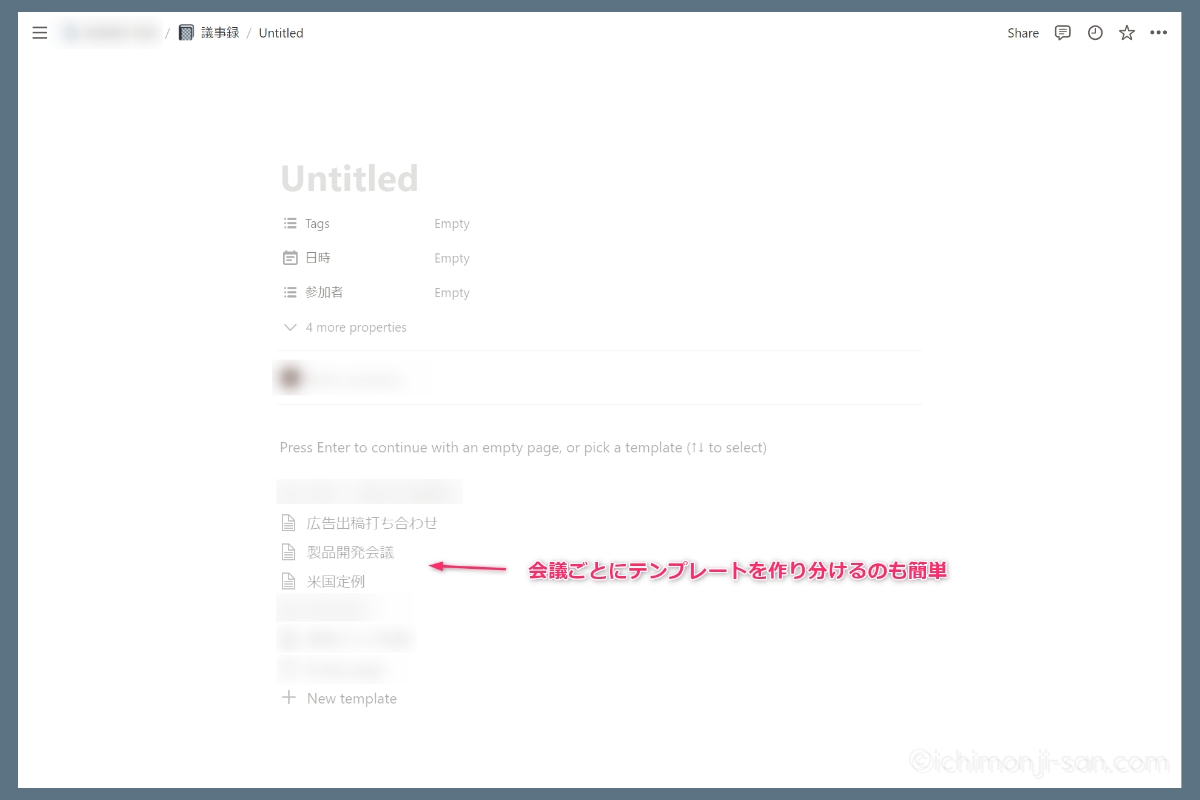
作り方
議事録ページの作り方をざっくりと紹介しておきます。
Notion内の任意の場所に新しいページを作成し、タイトル(議事録、etc.)をつける
ページ内に、テキストコマンドの/table inlineでinline table を作成する
作成したテーブルにタグ(Multi-select)、日時(Date)、参加者(Multi-select)、共有済み(Check box)といったプロパティを設定する
以上です。あとは、実際に議事録を作成していくだけです。
会議ごとのテンプレートなんかは、実際に運用をはじめてから実態に合わせて少しずつ作成していけばOKです。また、レコード数が増えてきたら、その段階で必要に応じてビューを増やしていくのもアリです。
まとめ
実際過去半年以上、週一の定例会議等でNotionをつかって議事録を作成していますが、以前Evernoteでやっていたときよりも更に作業効率があがったことを実感しています。
やはりなんと言っても、マークダウンライクな記法のおかげで見出しや箇条書き、番号付きリストといったものをサクサクと作成できること。
そして、書いたものは全てブロック単位で簡単に並べ替えられること。とくに番号付きリストの要素を番号の振り直しという苦行を一切気にすることなく、任意に並べ替えられるのは本っ当に助かります。
今回紹介した議事録作成は、Notionの活用例の中でもかなりシンプルなものですが、それでもNotionの良いところを十分感じられる用途なので、これからNotionを使ってみたいという方は是非実践してみてください。
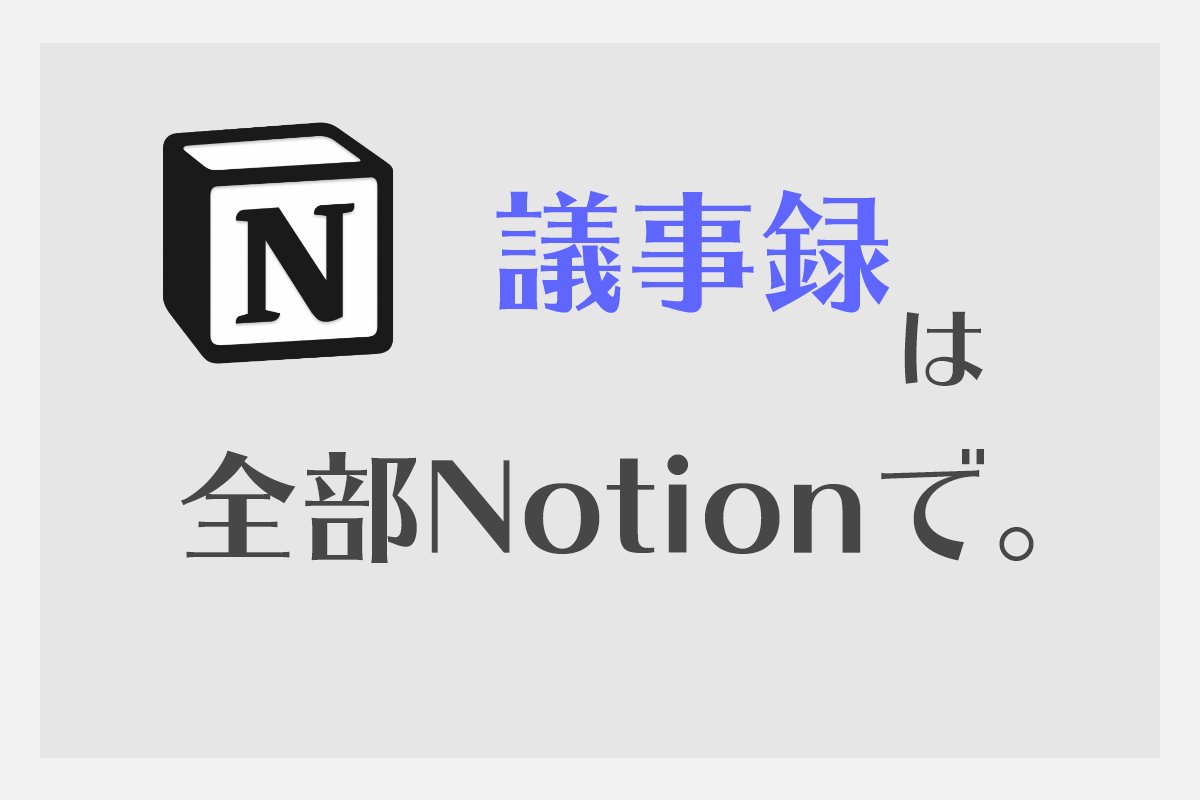



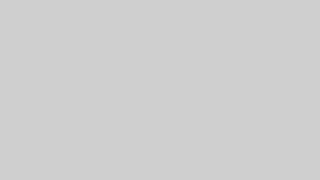

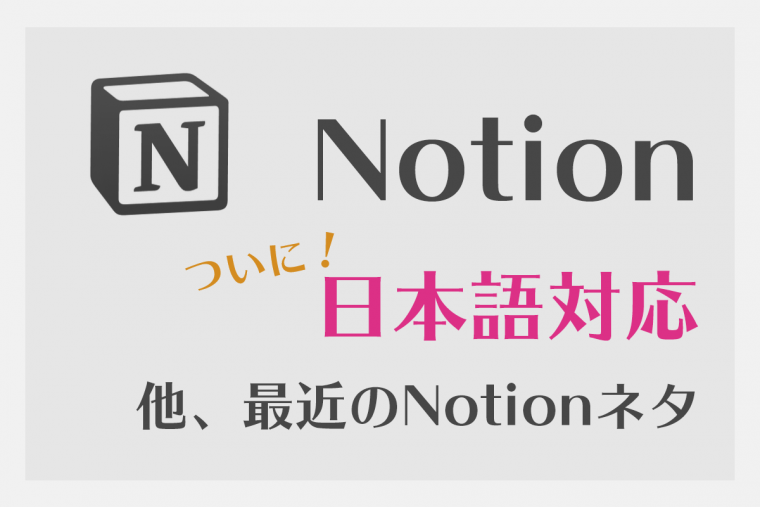


コメント